
 |
WARNING! Backup your data often! BACKUP your log directory at the end of EVERY session! All that you need to backup and store in a safe place is the log database directory located in the ~/.config/cqrlog/database folder, or you can enable the autobackup function in Preferences. This autobackup function creates an ADIF file with a backup of your log. /td> |
| < Prev | [Menu] | Next > |

Preparation
Setup
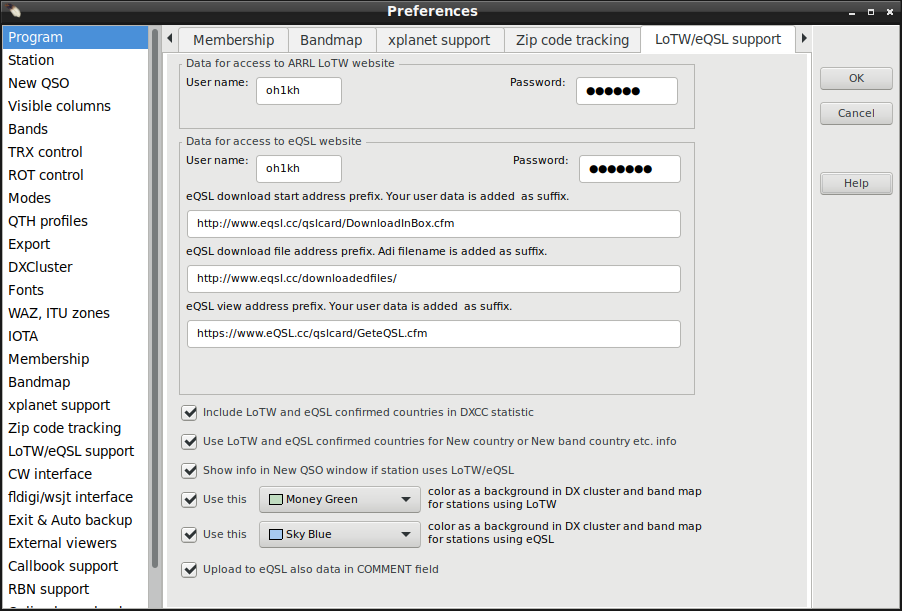

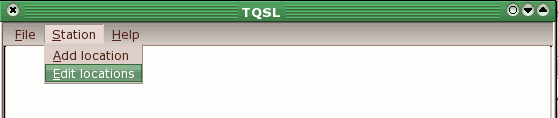

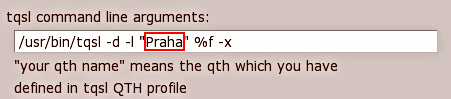
LoTW file export and upload
I. Export the selected records to a local ADIF file. This is useful if you don't want (or it is impossible) to upload your log to LoTW. Go to QSL->LoTW->Export->Export QSOs to LoTW adif file
Provide a file name in the Export to: field.
If you want to mark the exported QSO records, do it now. Click the Export button and go to Upload to LoTW menu item. The ADIF file can be signed and uploaded later.
The other option is export, signing and upload your log to LoTW in a single step.
II. export, signing and upload your log to LoTW from CQRLOG
Go to Upload to LoTW dialog and choose the QSO records which should be exported:
Click the Export & sign button. You should see:
Signing adif file ... Signed ... If you did not see any errors, you can send signed file to LoTW website by pressing the Upload button
Now click the Upload button. A message
Uploading file ... Size: xxxxx Uploading was succesfulThis procedure can be checked in the following way: in the /cqrlog/lotw folder there should appear two new files - an ADIF file named date_time.adi (where date and time corresponding to the date and time of creation) and the signed file with the same file name but .tq8 extension which is then uploaded to the LoTW site. Finally, you can check the LoTW site. Log in and go to Your Account -> Your Activity and you should see your last upload with the date, time and file name.LoTW files download and processing
The main purpose of the LoTW file processing (also download) is to mark existing QSO records as confirmed via LoTW. Files can be downloaded directly into CQRLOG or an already downloaded ADIF files can be processed.
Both options are shown here. If the Import local LoTW ADIF file (already downloaded from the LoTW site) is processed, a simple progress indicator is shown.
If you choose Download and process data from LoTW website a progress indicator is displayed.
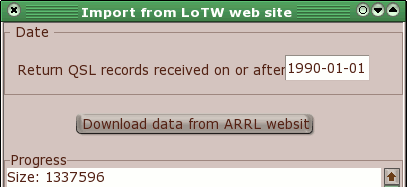


| < Prev | [Menu] | Next > |