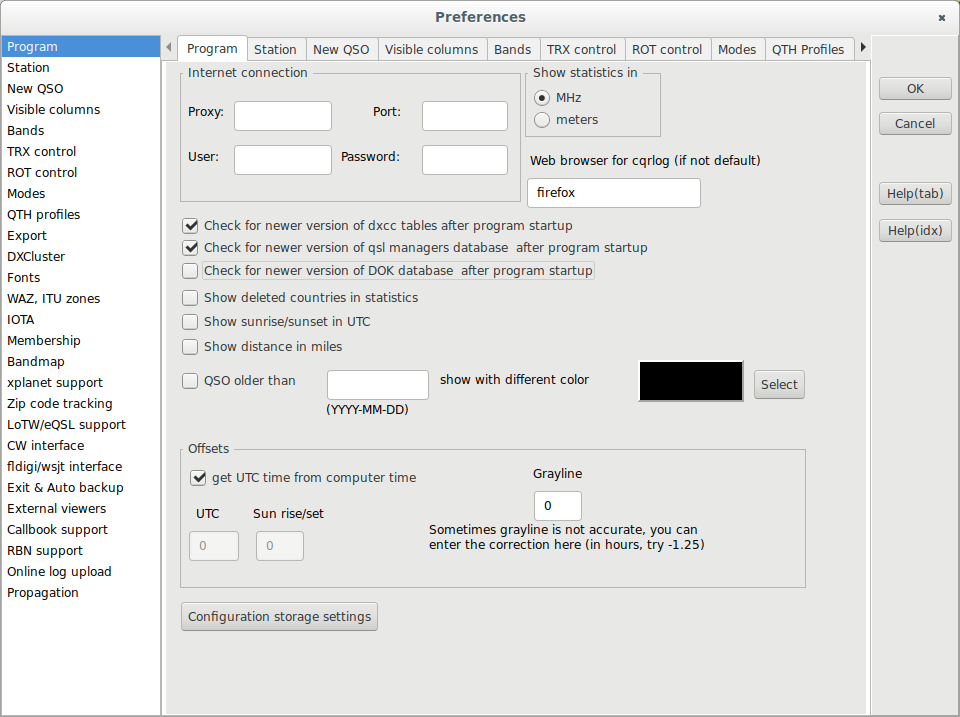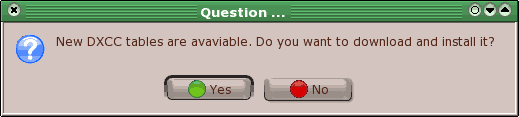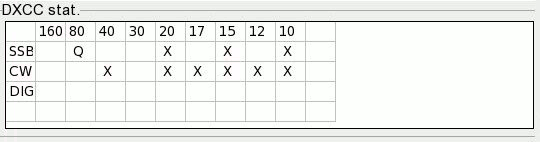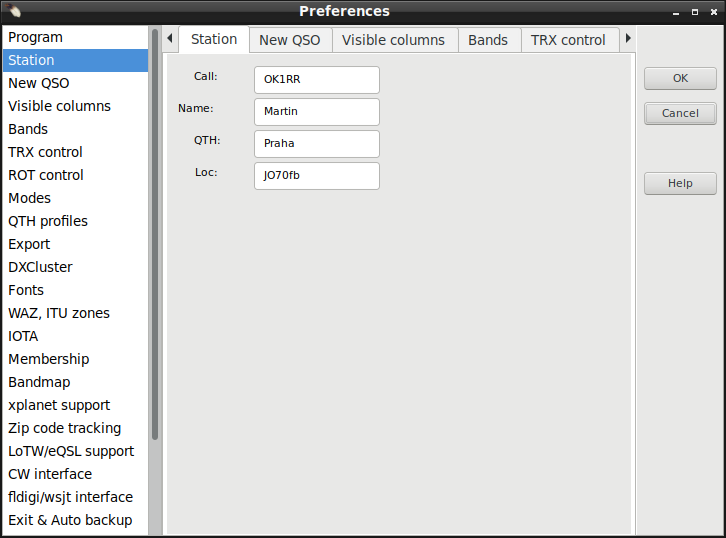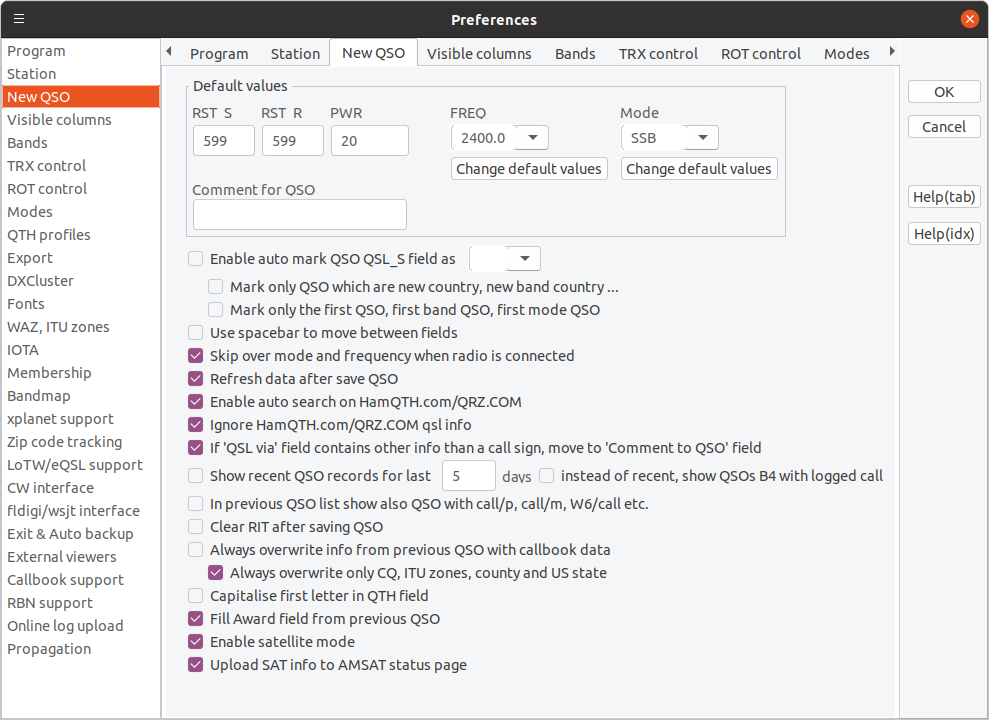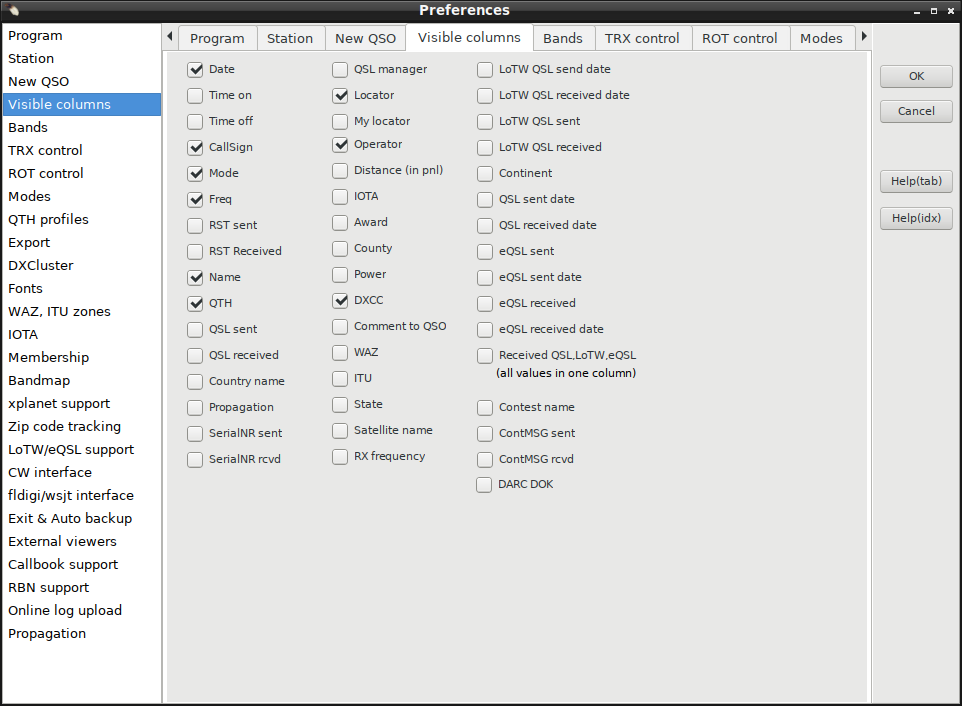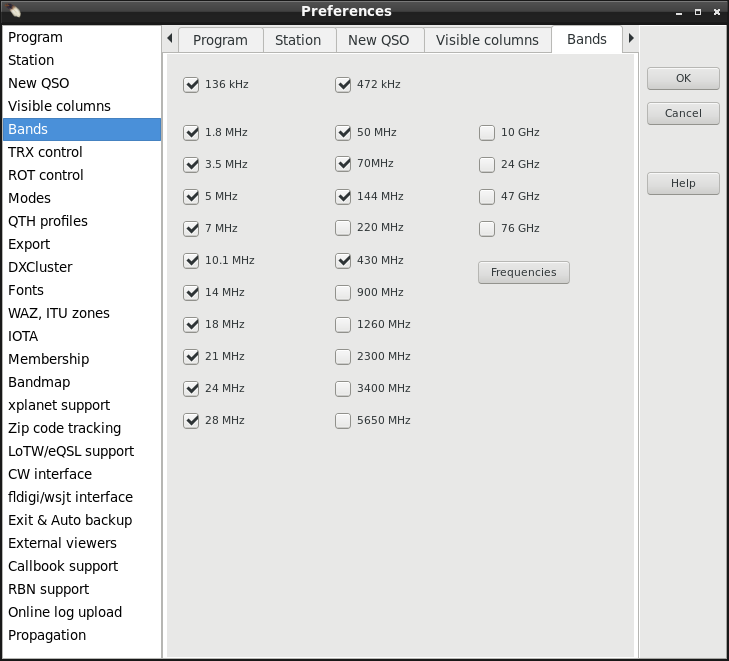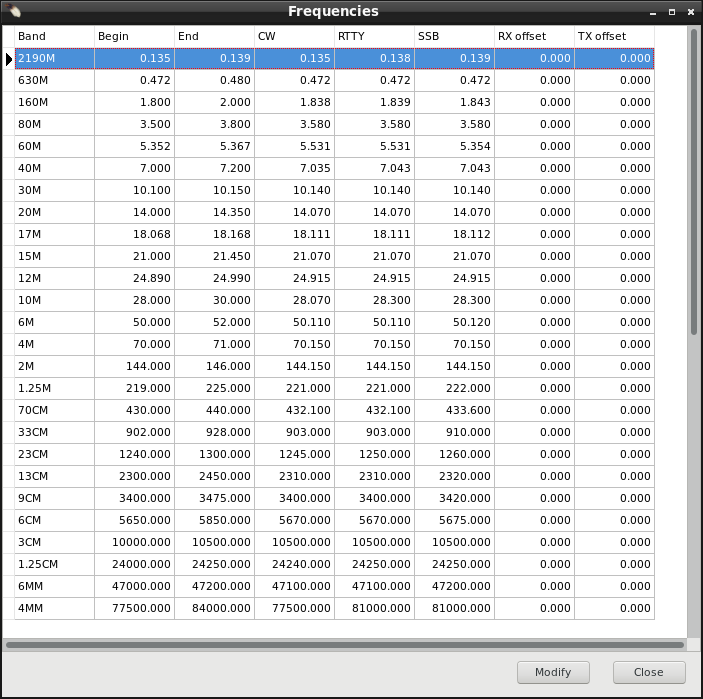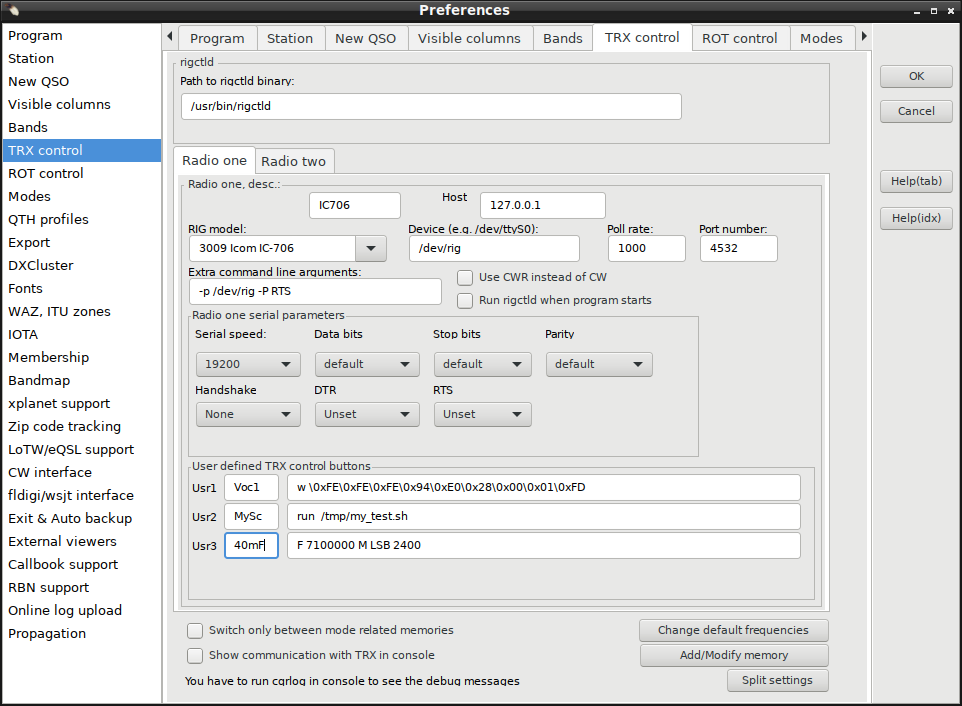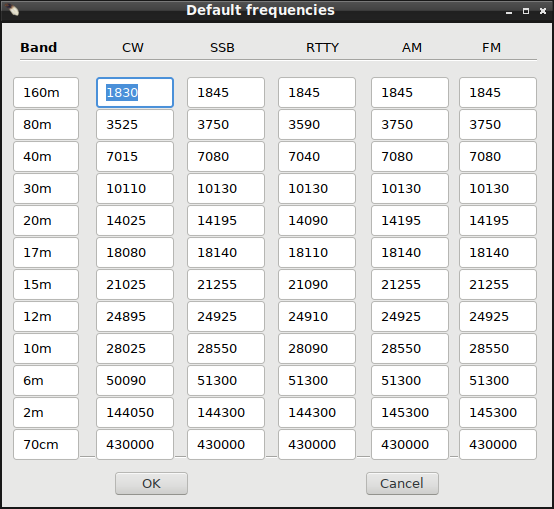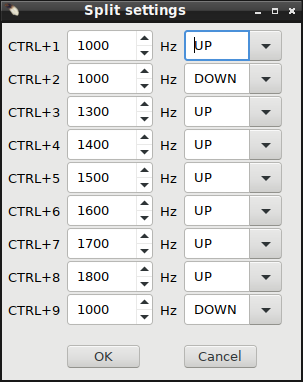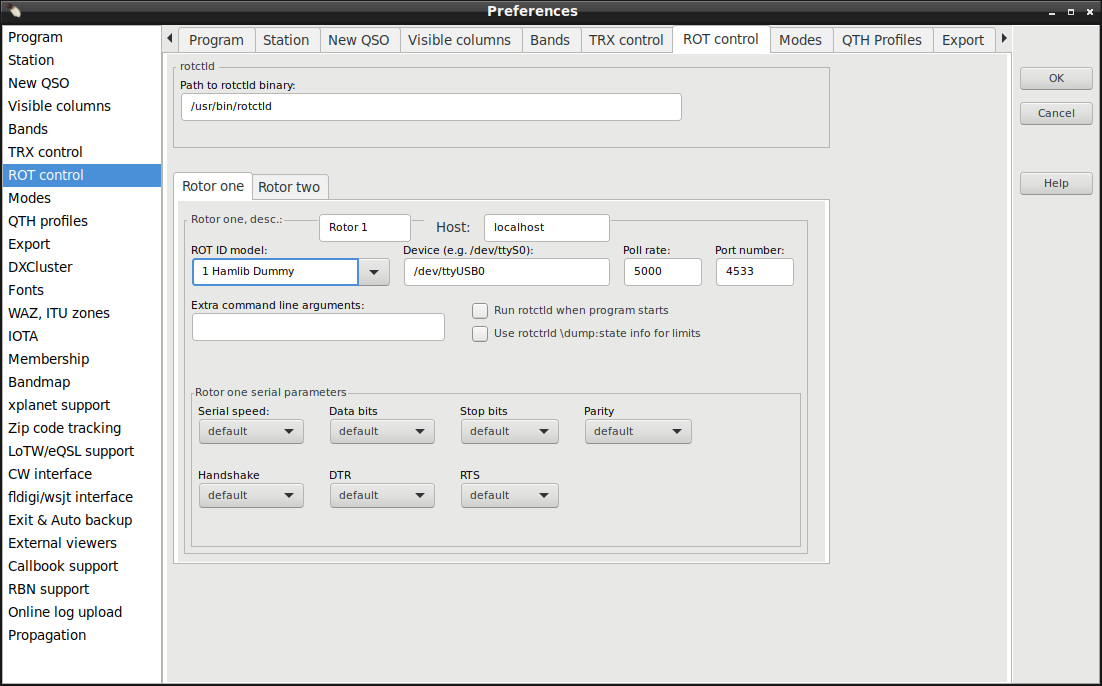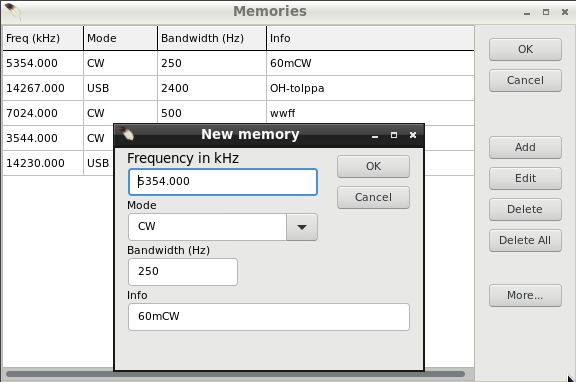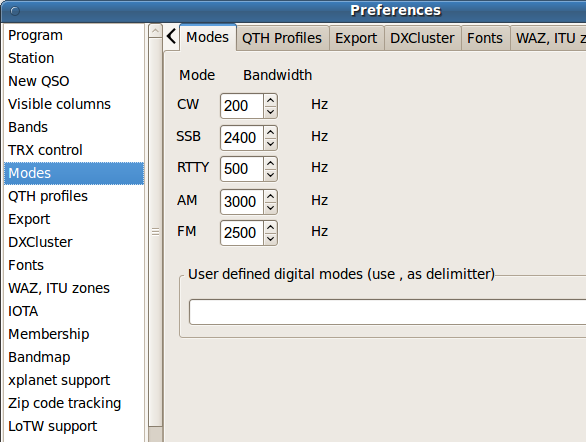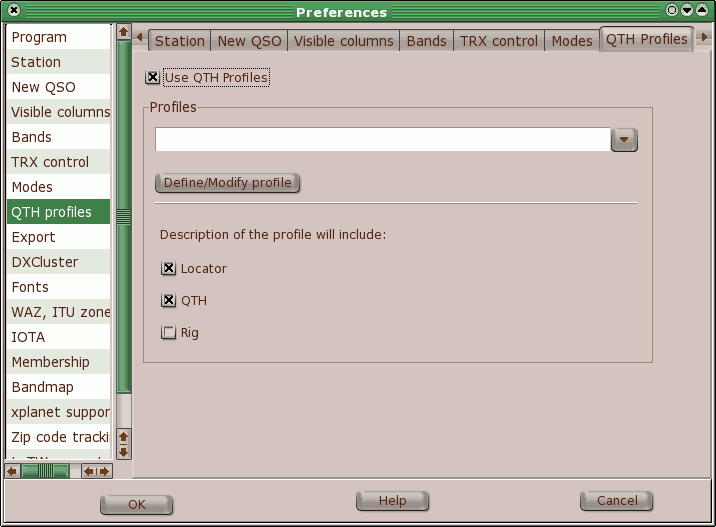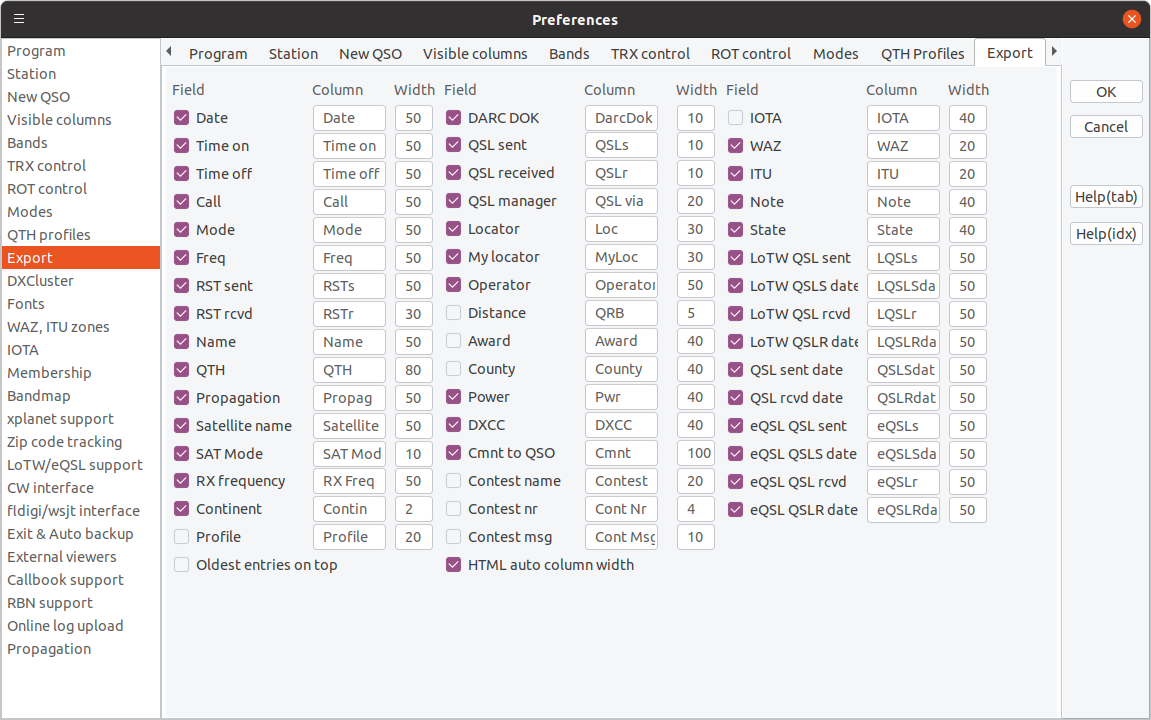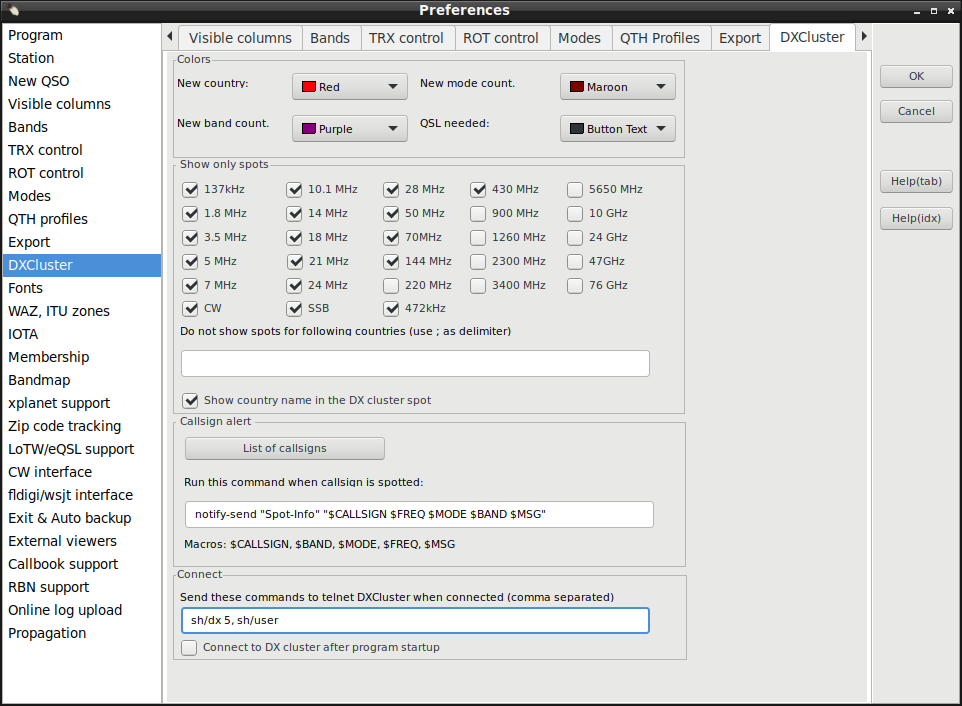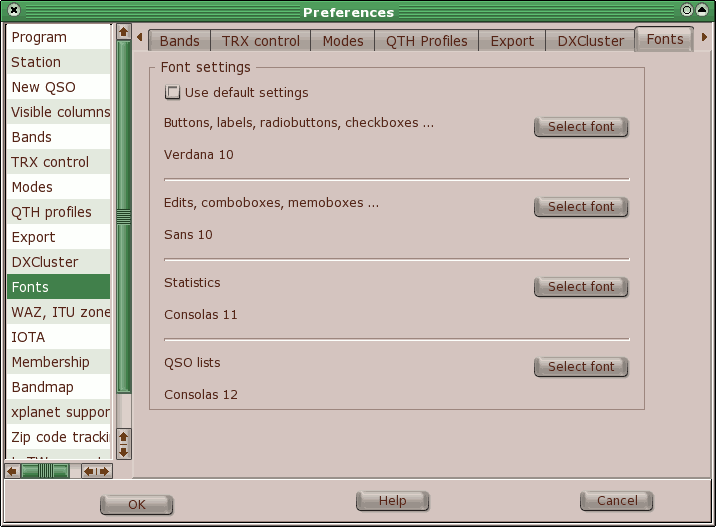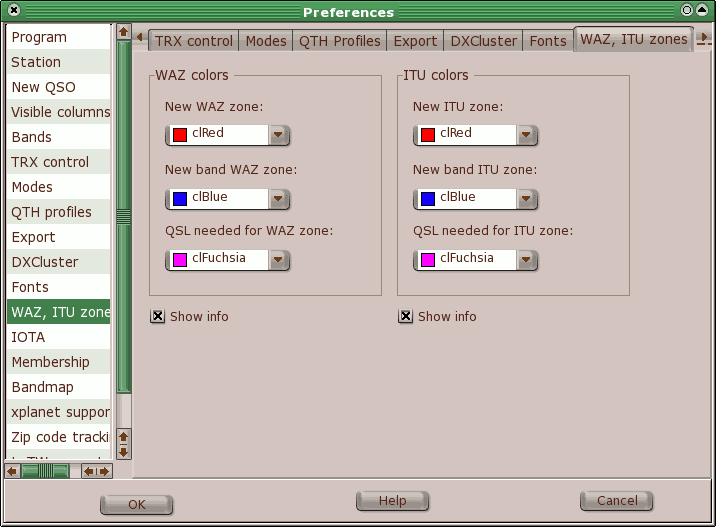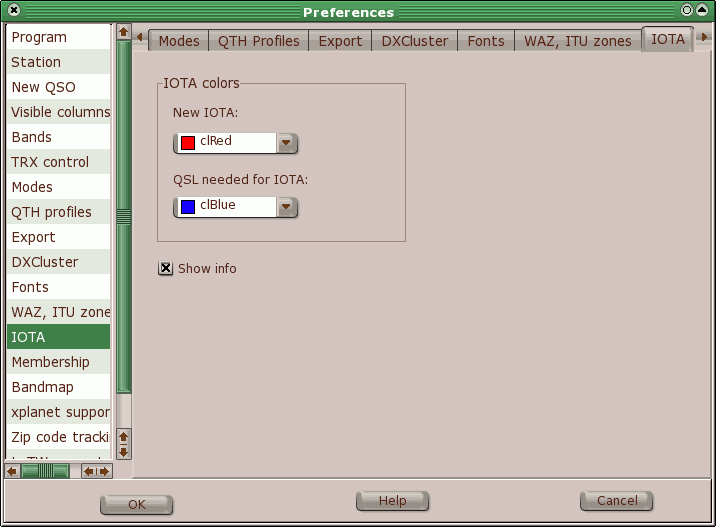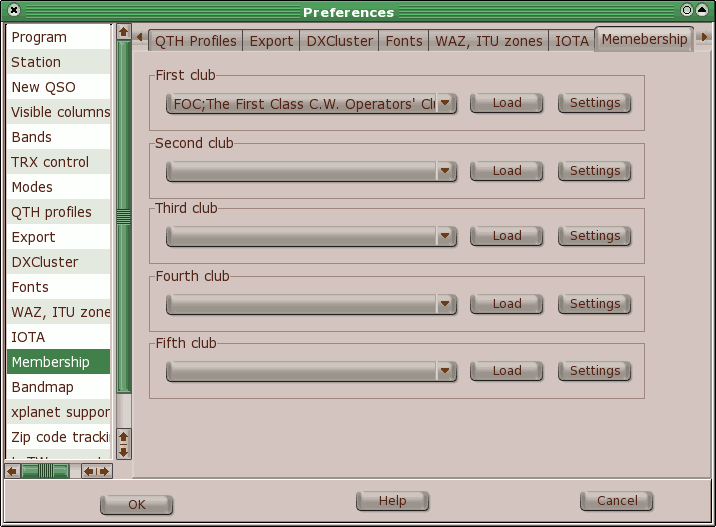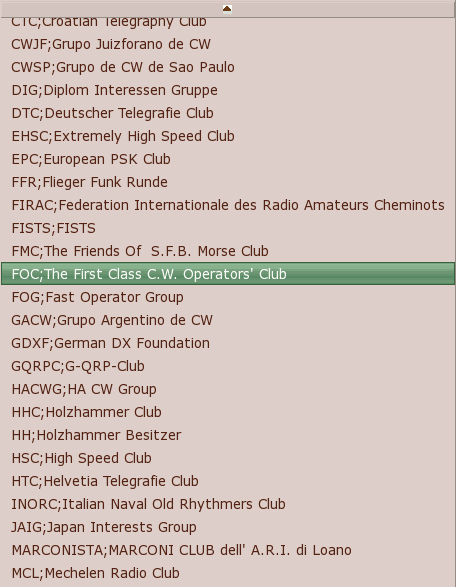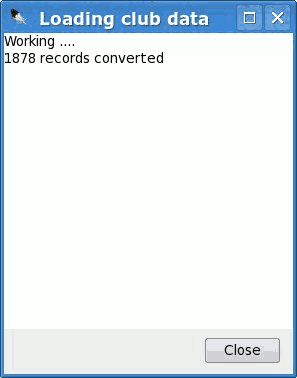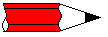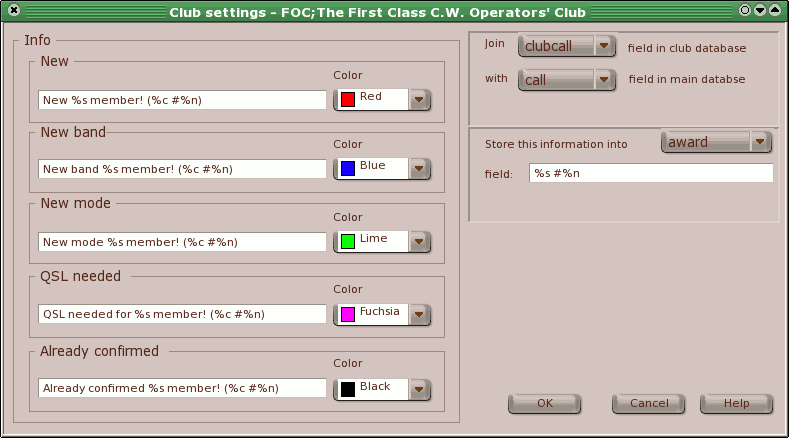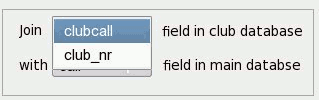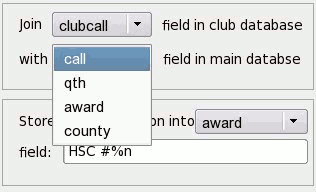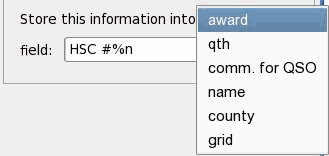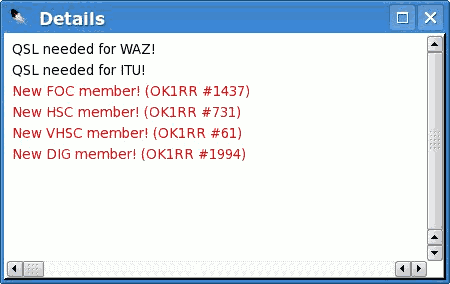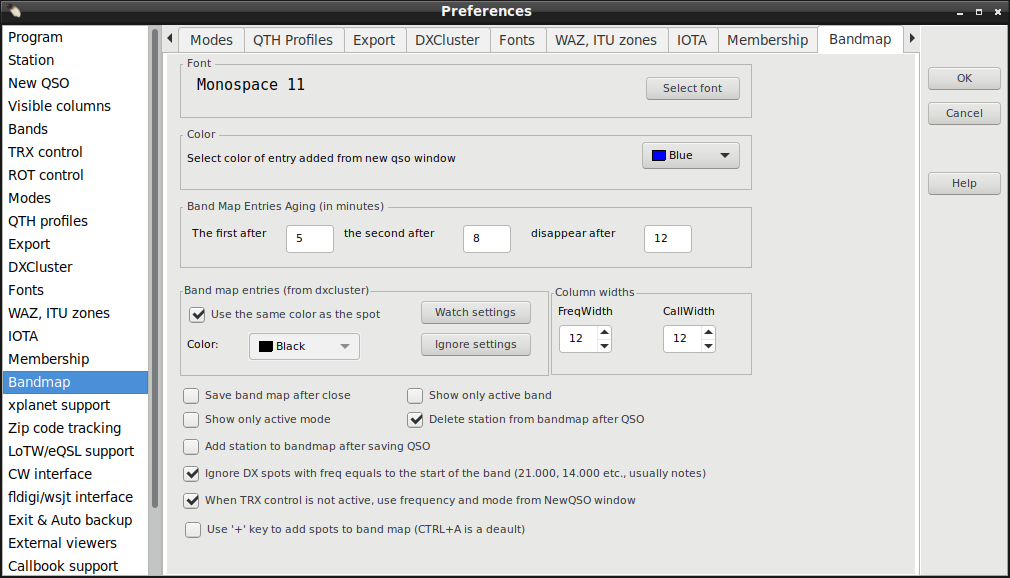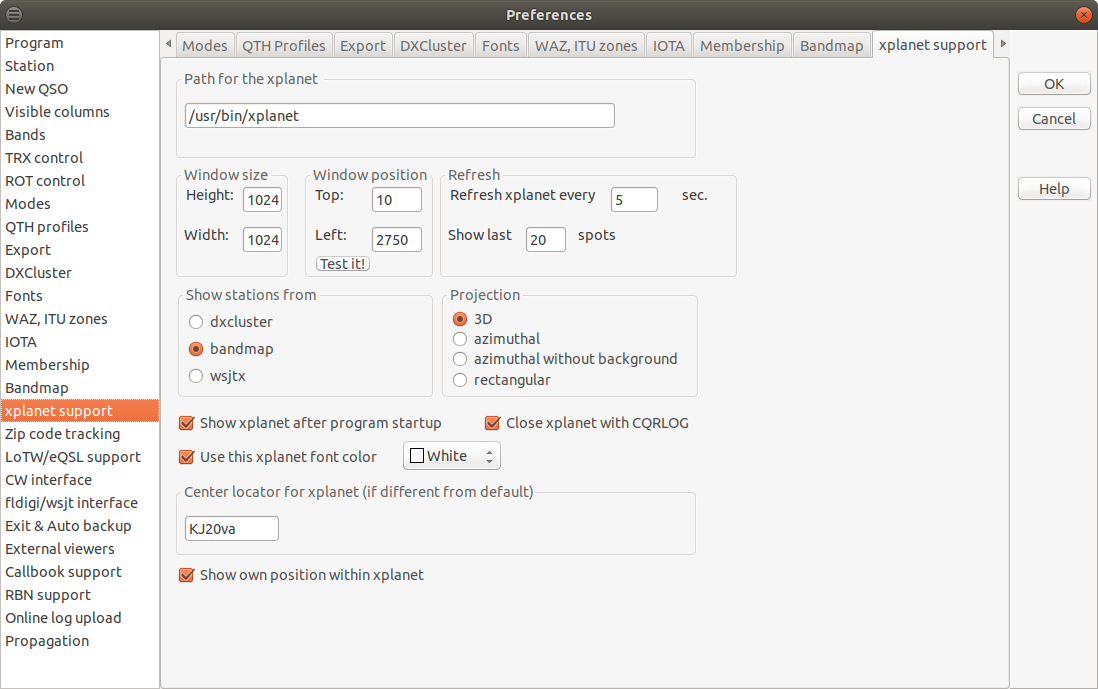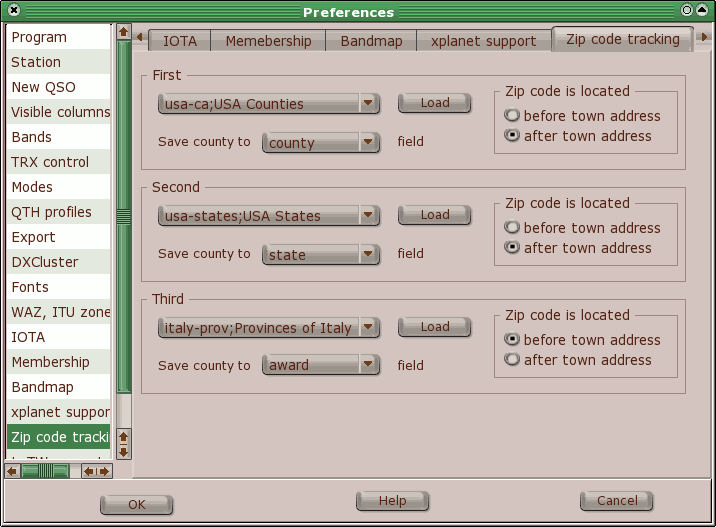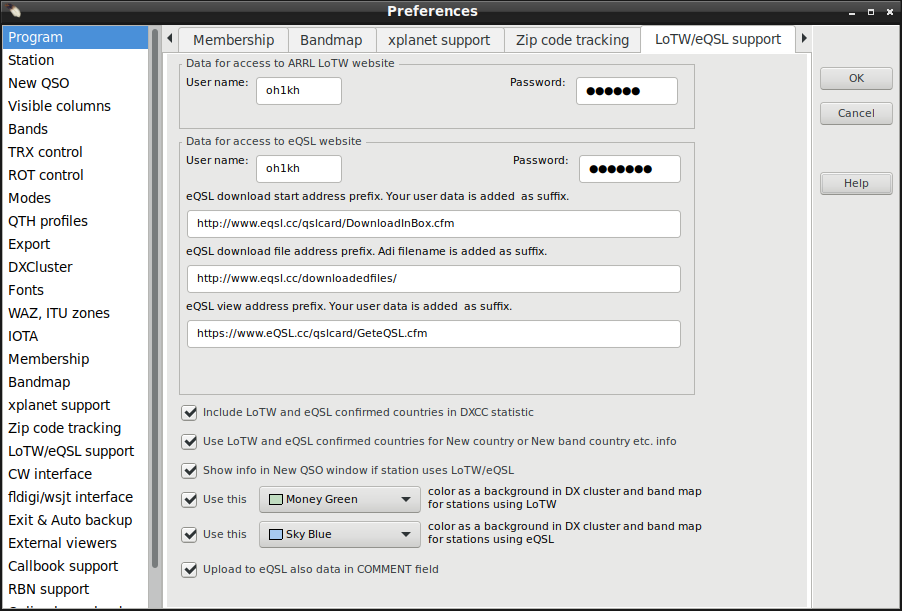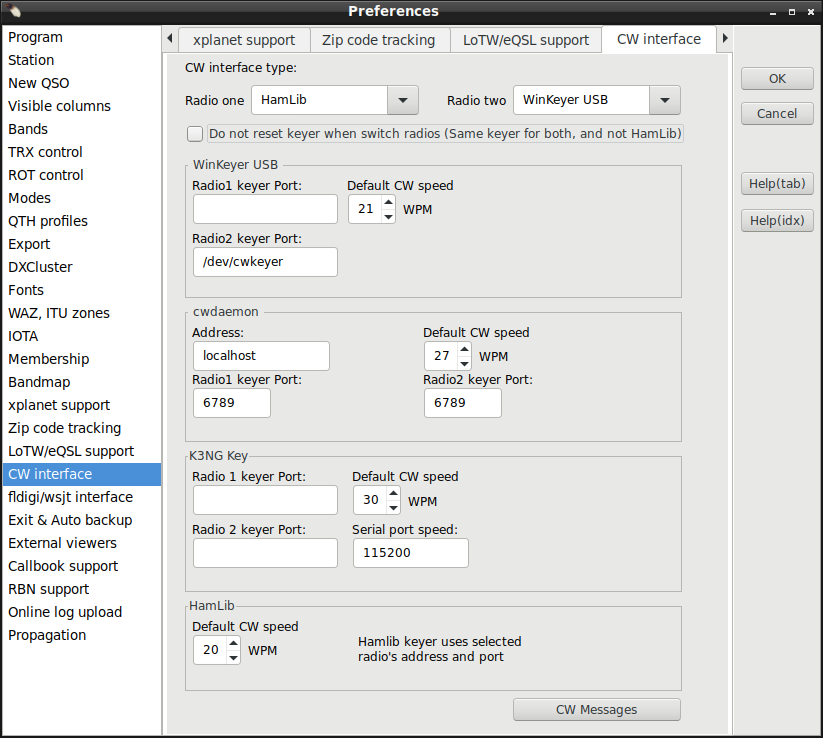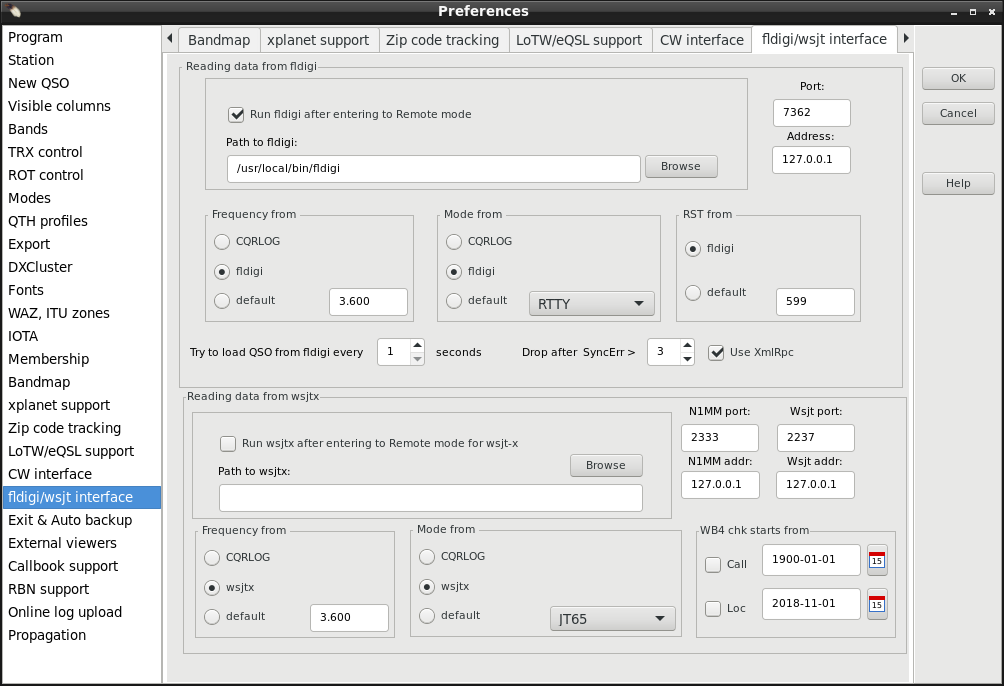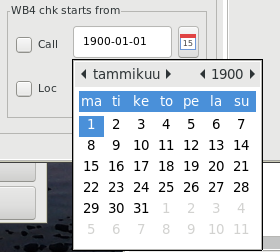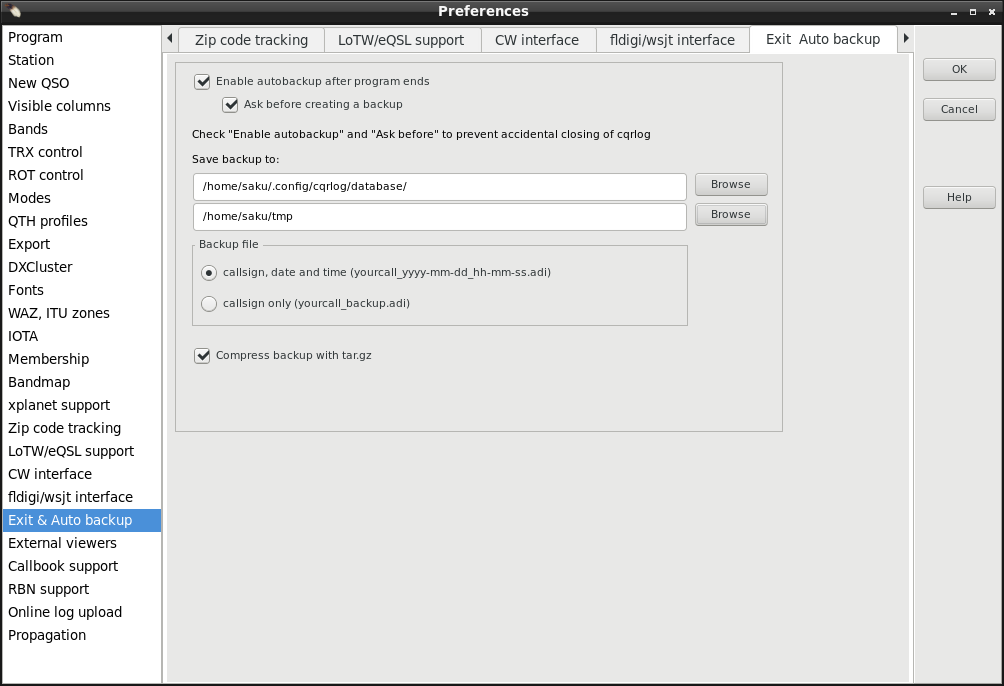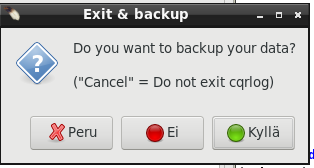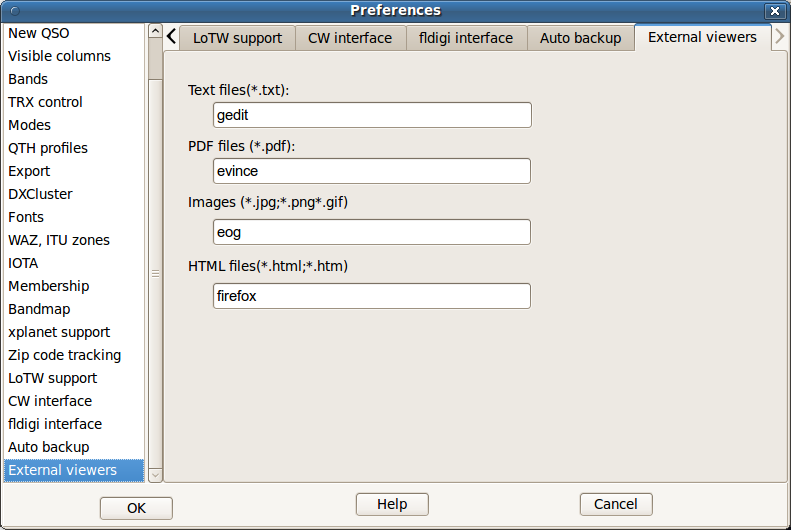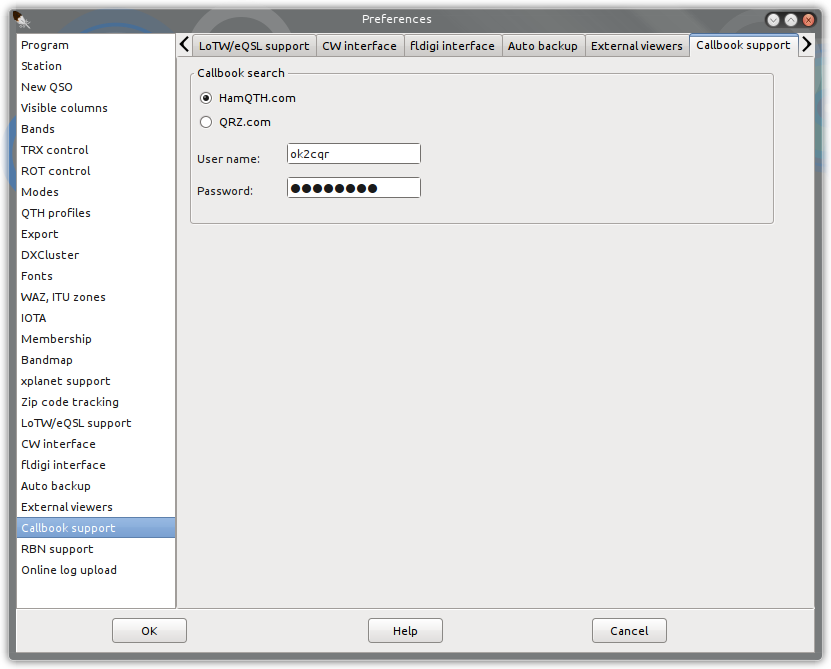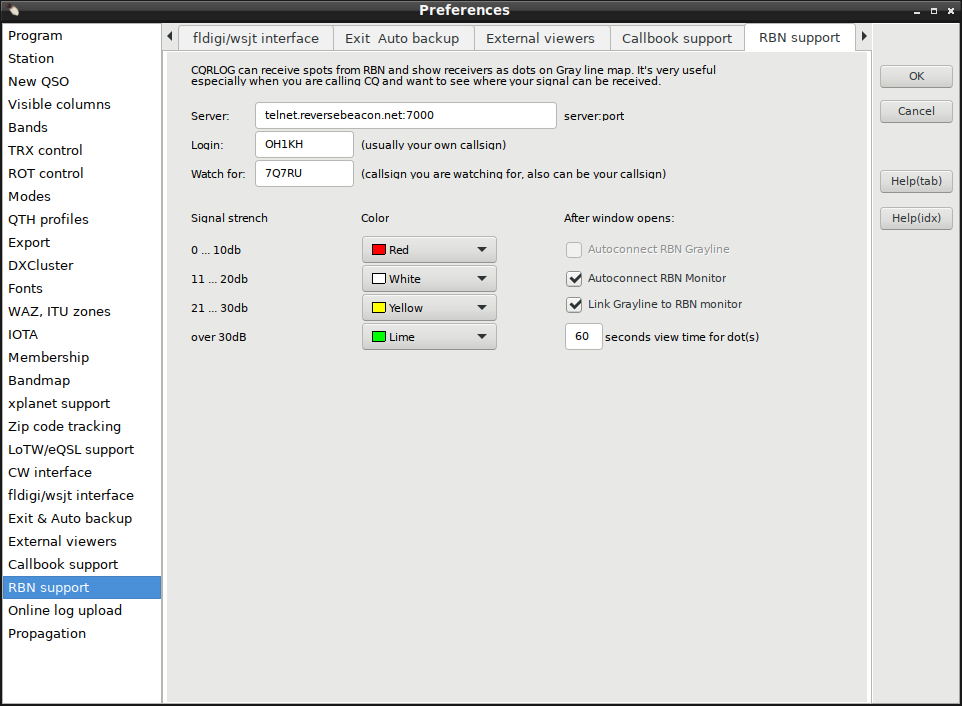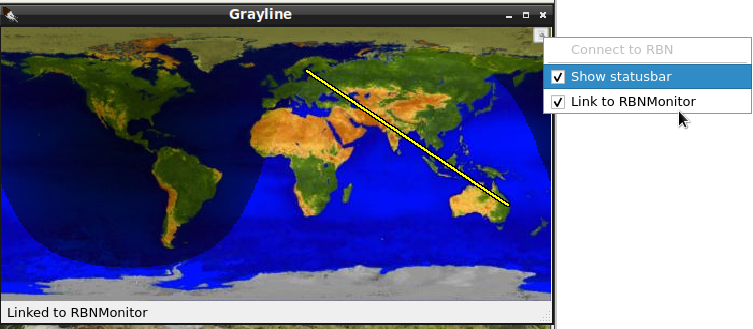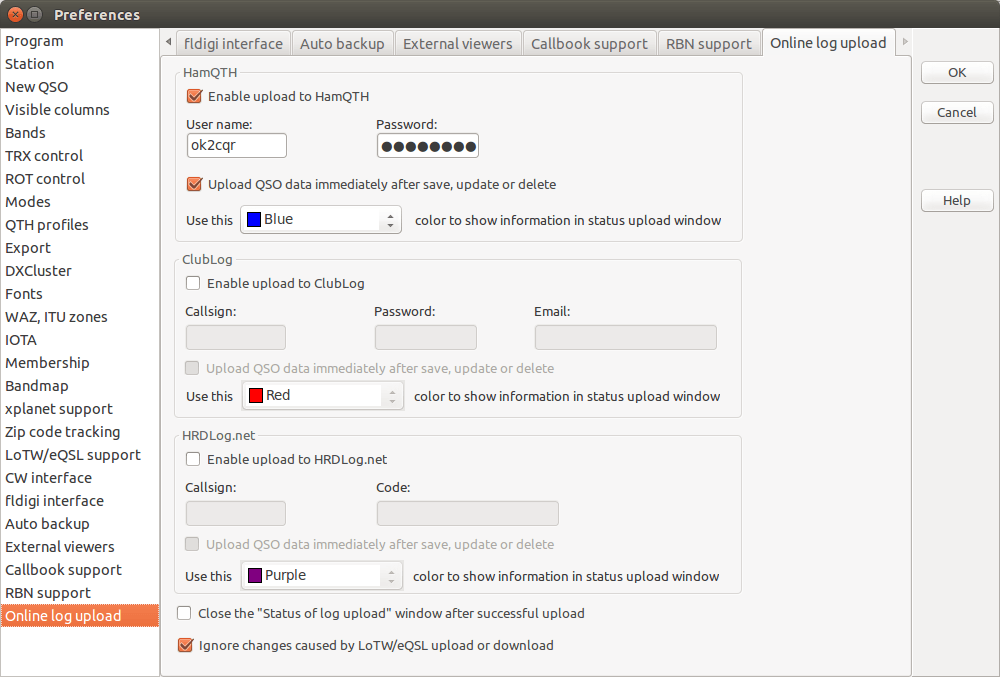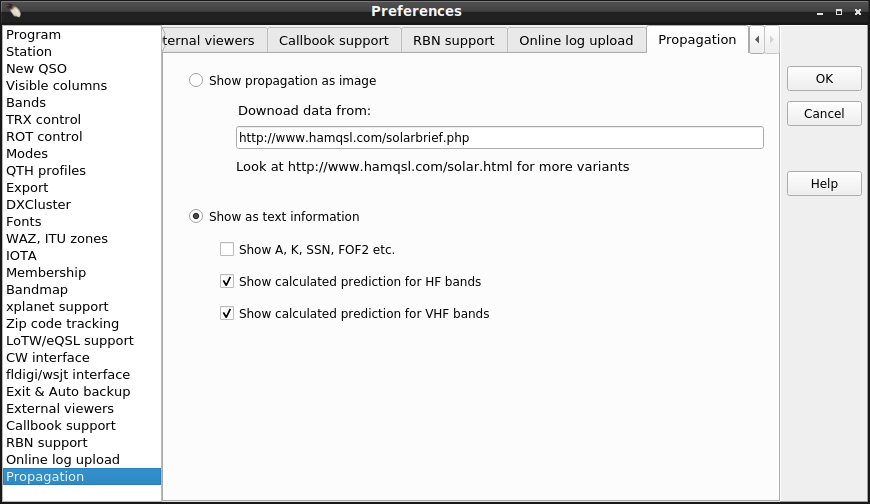|
WARNING!
Backup your data often! BACKUP your log directory at the end of EVERY session!
All that you need to backup and store in a safe place is the log database directory
located in the ~/.config/cqrlog/database folder, or you can enable the autobackup function
in Preferences. This autobackup function creates an ADIF file with a backup of your log.
|
CQRLOG for LINUX by OK2CQR & OK1RR

Preferences
The first step you need is to set up your log preferences. From the
logging window, choose the 'File' menu item and 'Preferences' (or Ctrl-P).

A multitab window appears, allowing setup of the following parameters:
Preferences
The first tab of the 'Preferences' dialog is labelled 'Program'. Here you can setup the
main program behaviour.
Program
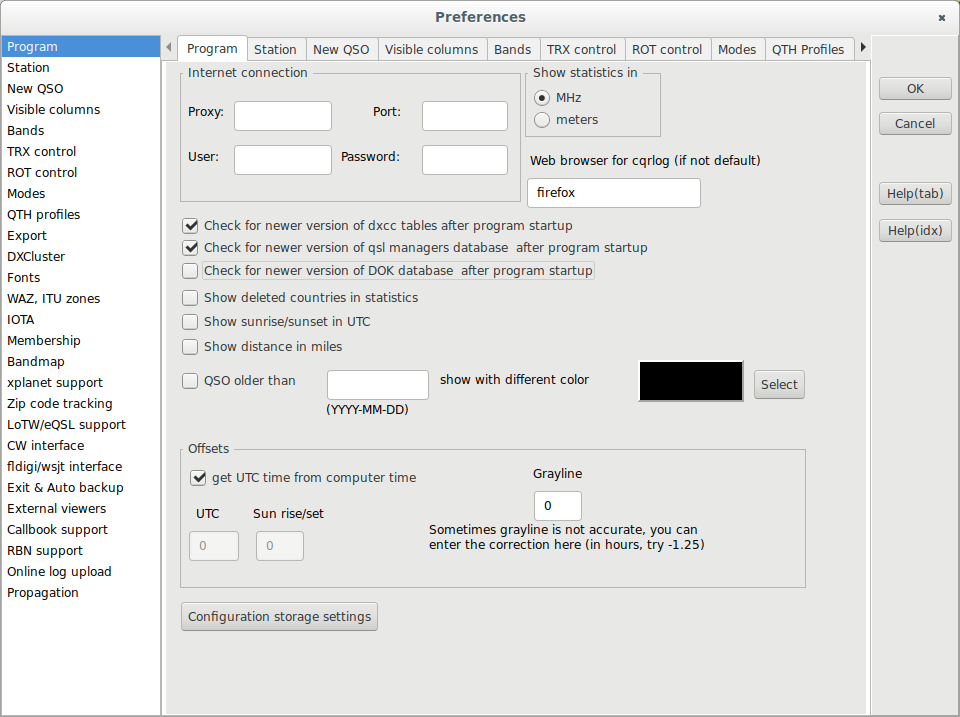
The
Internet connection is important to those who are behind a proxy.
The data required does not need further explanation, hopefully. CQRLOG attempts to connect
if you try to connect to the DX Cluster (either via web or telnet) and/or if you hit F6
to access the HamQTH.com/QRZ.COM callbook data.
Other settings are:
Web browser for cqrlog - If you do not fill this cqrlog tires to find system default browser. Quite often it places xgd-open as default browser. xgd-open is a linux tool script that tries to find system default browser.
Most cases it works, but in some cases xdg-open strips hashtag links away from url path. That makes the right help page open, but from start. Not from chapter you might expect.
Fix for this is to give path and filename to your real browser. It does not have to be same as your system default one. You can compare results opening first BandMap window and pressing blue ? (help) button.
Do it first with cqrlog found browser (xdg-open). Then change your favorite browser path and name (like /usr/bin/firefox) and repeat pressing ? of Band Map.
If no difference, you do not need to change default (unless you want use different browser than system default with cqrlog).
Hint: If you click Web browser name edit box a file open dialog opens and you can navigate to your browser. If you place cursor on Web browser name edit box, press left button and keep it down, you can paint exisiting text and use delete button to clear it and type new text.
get UTC time from computer time - CQRLOG will read UTC from the system time.
If you uncheck the option, you can set the difference between UTC and your local time manually
both for sunrise/sunset and qso time.
Grayline offset - sometimes the gray line position is not accurate.
You can set your own correction.
Check for newer version of DXCC tables after program startup - if checked,
CQRLOG will check if any update of the country files is available. If a new version is found,
an update will be performed, however you are asked first if you want this update.
Check for newer version of qsl managers database after program startup - if
checked, CQRLOG will check if any update of the QSL Managers database is available. If a new
version is found, an update will be performed, however you are asked first if you want
this update.
Check for newer version of DOK database after program startup - if
checked, CQRLOG will check if any update of the DOK database is available. If a new
version is found, an update will be performed, however you are asked first if you want
this update.
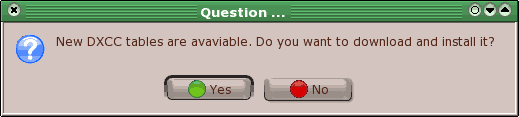 Show deleted countries in statistics
Show deleted countries in statistics - adds formerly valid countries
to statistics and overall DXCC counts.
Show sunrise/sunset in UTC - if checked, sunrise and sunset times are shown
in UTC, otherwise in local time. Set up the proper time difference for both grayline
and sun rise/set.
Show statistics in metres (m) or Megahertz (MHz). Selecting one of the radio
buttons affects the statistics appearing at the bottom of logging screen:
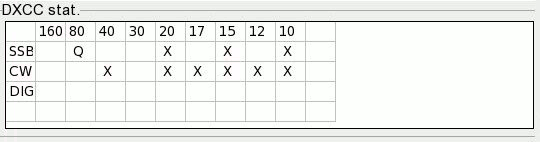
and also the headers of the main statistics (DXCC, WAZ and ITU).
Configuration storage settings - if you have one common database and several
computers with CQRLOG installed, you can choose which configuration items will be stored
only on the local computer and which will be stored in the database. Configuration stored
in the database will be common for all computers but local configuration will affect CQRLOG
on the local computer only. E.g. if you have two computers in hamshack, both are connected to
the common database. Now you can choose that TRX control, CW keying interface and position
of opened windows will be stored only to local computer.
You'll be able to have different TRX control configuration, windows postions, number of
opened windows etc. on each computer.

Station
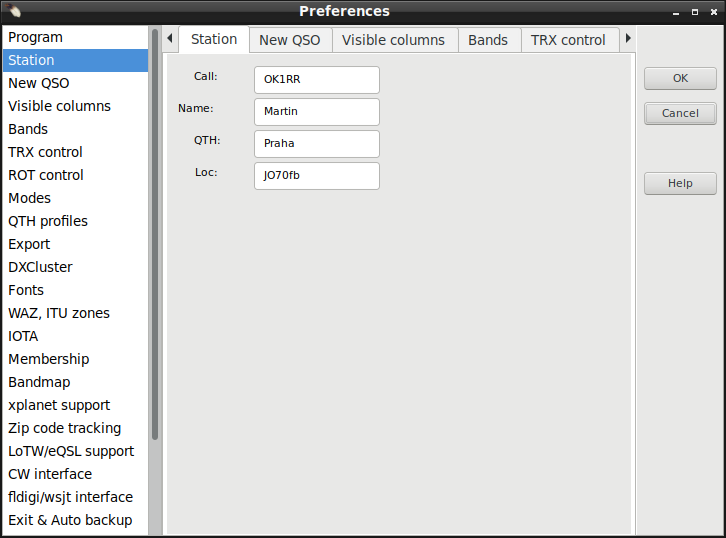
Enter your call, name, QTH and QRA Locator here. Remember, that the entered call is also used
as the login for the DX Cluster and is displayed on all stats exported to html. The QRA locator
is of high importance because it determines your accurate position (ie. you don't need to enter
your exact coordinates). The QRA Locator is used in beam heading and distance computation as
well as the start point of the simplified path to the other station which appears on the
grayline map.
Locator writing format is forced to "AB12cd" that follows definition https://en.wikipedia.org/wiki/Maidenhead_Locator_System#Description_of_the_system
If you want to use the export function to export contest logs as .edi file you can fill in your
personal data into the filelds in the General section. Those are then also
exported to your contest logs.

New QSO
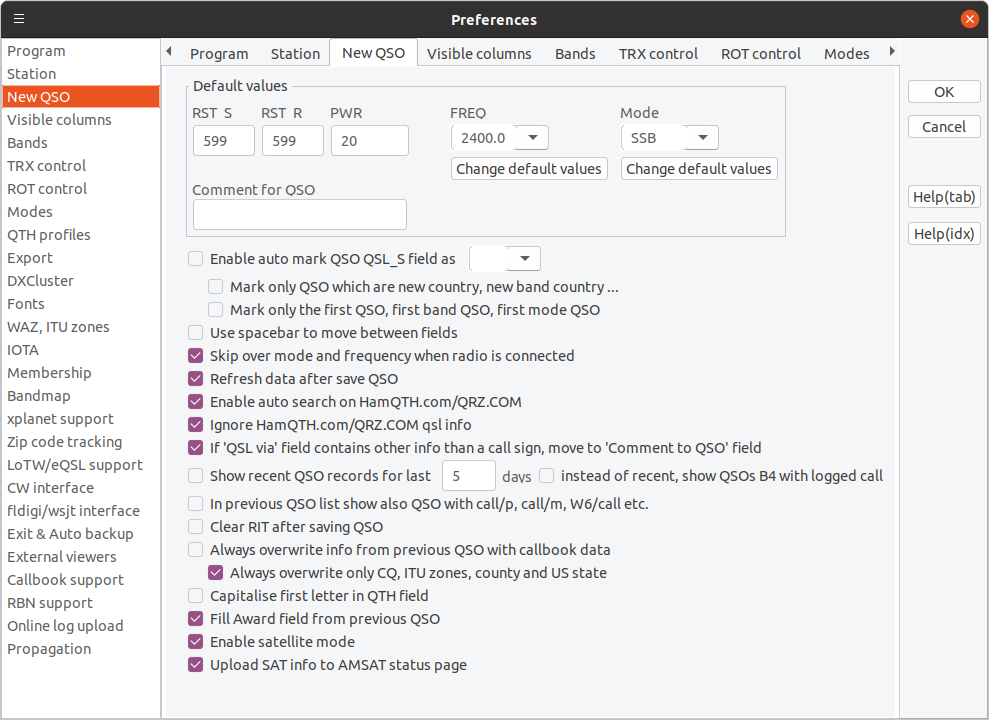
Here are the default values for a new QSO. Remember, that if the radio interface control is
active, the default frequency does not appear on the logging screen. The preset RST values
will apppear in their corresponding boxes.
The
Change default values button allows you to change the frequencies available in
the drop down menu in the NewQSO window. Very useful if you have favourite frequencies
and don't have the radio connected to the computer.
The
'Use spacebar to move between fields' is very interesting and probably the
most natural way but it works only if you are moving forwards. To move between fields,
there are two other generic possibilities (TAB key and up/down arrow keys) which
remain unaffected even if you check the spacebar option.
The
'Refresh data after save QSO' affects the data displayed in the QSO List (Ctrl-O). If checked, each
QSO appears in this list immediately after logging, however the refresh procedure is
quite slow. To save time, keep this box unchecked.
The
'Skip over mode and frequency when radio is connected' is very important if the radio control is active.
The
'Enable auto search on HamQTH.com/QRZ.COM' switches on the automated search
for HamQTH/QRZ callbook data for any worked station. This option does the same as F6 on the
logging screen, however it can be rather slow depending on the HamQTH.com/QRZ.COM server
availability.
The
'Show recent QSO records for last ** days' limits the QSO records
listed in the logging screen. Do not set the number of days too high, a high number can
cause program speed issues! The default value of 5 days is appropriate for most cases.
The
instead show QSOs B4 with logged call changes recent QSO records to list of worked before list with just logged callsign.
I.E. Same list you can see while you have edited a new call, but not yet saved as logged qso. This works only, as option, if
'Show recent QSO records for last ** days' is first checked.
The
In previous QSO list show also QSO with call/p etc. means you can see
previous QSO with a station even if he was active from another country with his
call/prefix. E.g. if you enter OK2CQR, you'll also see previous QSOs with him when he
was OM/OK2CQR, SP/OK2CQR etc.
The
Enable satellite mode Opens second tab 'Satellte' to NewQSO/DXCC statistic view. There you can select used satellite name,
RX frequency and also propagation mode for logged qso.
Keys and Shortcuts for NewQSO Window you will find
here.
If you enable the
Upload SAT info to AMSAT status page cqrlog will upload a status info to the AMSAT satellite status page. This only happens for satellite QSOs (i.e. propagation mode is "SAT"). The status page can be found under:
https://www.amsat.org/status/.

Visible columns
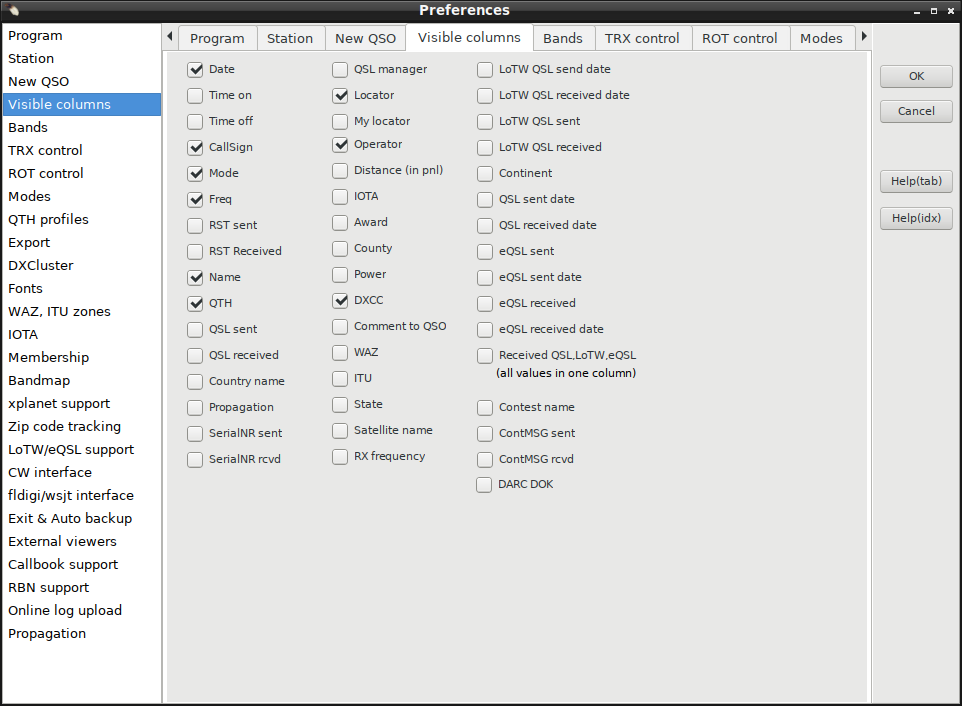
Checked columns are visible in the previous QSO list appearing at the top of the
logging screen. Except "Distance" that makes calculated distances visible at QSO list panel area.
Display of distances requires that preferences/station/locator is set and applied (automatic) to every qso and that at least 4 digit locator (when "ll" is added as 5 and 6th char) of destination station is logged.
Sometimes importing logs from other logging program may leave my locator unset. In this case QSO list/File/Group edit must be used for updating my locator field.

Bands
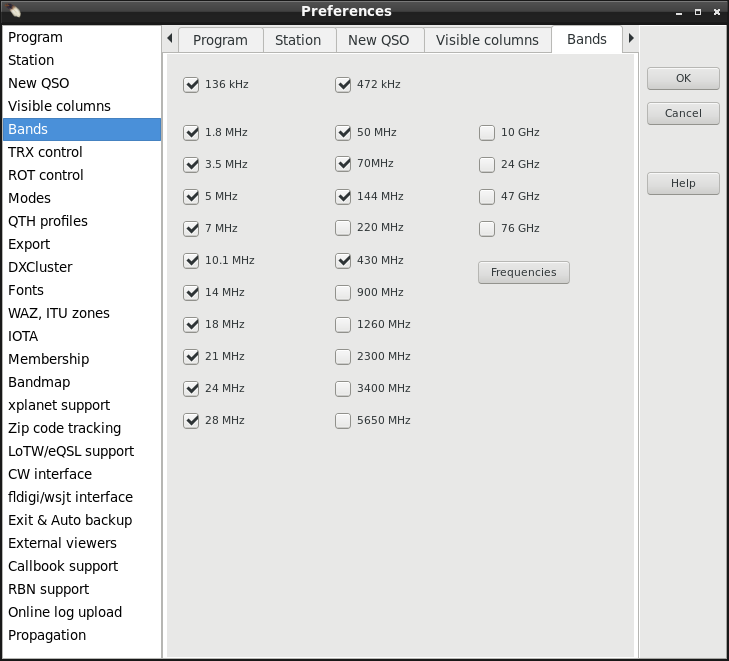
Checked bands are visible in both statistics appearing at the bottom of logging screen
(bands/modes of the actual logged station) and main DXCC, WAZ and ITU zones statistics.
It also affects the Challenge points at the bottom of the DXCC statistics.
Pressing button frequencies band, and mode limits within bands, can be set.
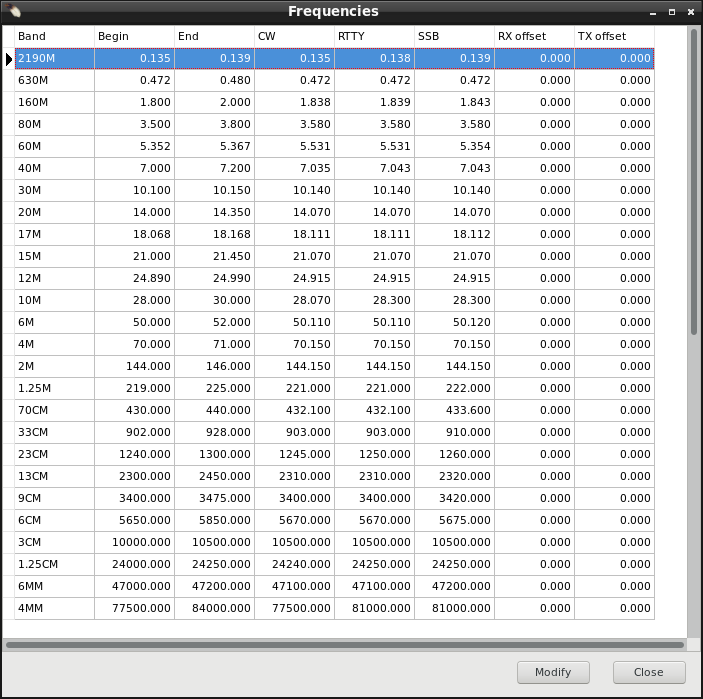

TRX Control
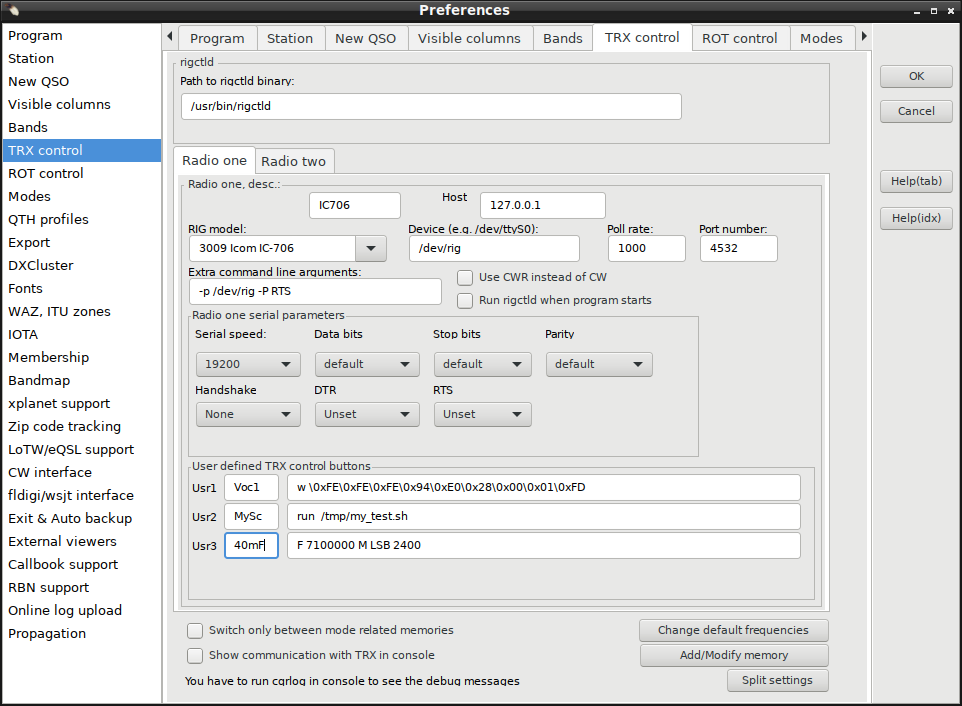
The TRX Control displays actual frequency. You can change band and mode. The radio will
change the freq/mode after you double click on a spot from dx cluster or on an item
in bandmap.
CQRLOG uses the rigctld utilty from HamLib. It controls the radio and
programs communicate with it through UDP. CQRLOG supports operating with two TRX but
only one can be active at a time.
Radio one, desc: is a description you'll see in TRX control window. It is only
descriptive text, you can write whatever you want.
Host: computer where rigctld is running, localhost is fine for most cases.
RIG model: choose your radio model from the list.
Rig models below 10 (Dummy, NET rigctld, FLRig, TRXManager) are using TCP communication and so the
Device as well
as
Radio serial parameters do not need settings.
Device: device which the radio is connected to. /dev/ttyS0 is COM1, /dev/ttyS1
is COM2 etc. If you use USB to serial interface, the device will usually be /dev/ttyUSB0
for COM1 etc. If you are using Ubuntu or Debian,
you have to be member of the dialout users
group to have rights to the serial ports.
Poll rate: specifies how often CQRLOG should read data from rigctld. 500 milliseconds
is fine.
Port number is the number of the port used to communicate with rigctld.
Default value is 4532. The second radio, has to have a different port e.g. 4533.
Extra command line arguments usefull when you have to specify more parameters to
rigctld. E.g. CIV address (--civaddr=ID, where ID is the CIV address).
Serial port parameters from the manual of your rig, please choose the correct options.
Very often it is much better to specify only serial speed and leave other options as default.
Default value means that the settings from HamLib will be used.
User defined TRXControl buttons can be defined here. First column is button name shown (4char max) and second column is command to execute. Definition can consist one, or several in queue, rigctld commands or if definition starts with word
run it can be a program or script name with full path.
-
Note: Rigctld supports raw command W. Parameter for it is the rig cat command in bytes. Prefix \0x must be added for Hex values. Usr1 command in picture activates Icom IC7300 first voice memory play.
-
Note: To run program or script it's name with full path must be entered. If file is command script then first line of it must tell what it is written for. If it is bash command script it's first line must be
#!/bin/bash if not, button definition must have run /bin/bash /tmp/my_test.sh to tell that bash is used to call the script.
-
Note: Several rigctld commands can be written in same button definition. Usr3 command in picture moves rig to 7.1MHz and then sets LSB mode with 2400Hz bandwidth.
-
Note: There is NO feedback from commands to cqrlog !
Switch only between mode related memories if this option is cheched, only memories related to
current
operating mode will be used. E.g. you are on CW right now, CQRLOG will switch only between memories with CW mode.
When you switch to
USB or LSB, CQRLOG will use memories both with USB and LSB mode.
Show communication with TRX in console sometimes TRX control doesn't work. Check this option, run
CQRLOG from console and
you'll see the communication between TRX and Hamlib. This could help to find out what is wrong.
Change default frequencies
The default frequencies which the radio tunes if you click a band button in the 'TRX control'
panel can be changed to your preferences. The mode is switched in accordance to the band plan,
there is actually a separate set of default frequencies for each CW, SSB, RTTY, AM and FM modes.
Click the 'Change default frequencies' button and set up frequencies of your choice.
Split settings
Split TX operation is made by using rig's XIT feature if rig supports it. Then there is no need to set both vfos for qso, just one and do the splitting with XIT.
Split is activated from NewQSO with keys Ctrl-1 ... Ctrl-9.
Ctrl-0 will disable XIT.
Ctrl-9 has a random value 0-990Hz that is added to setting if split is up. If split is down it is subtracted.
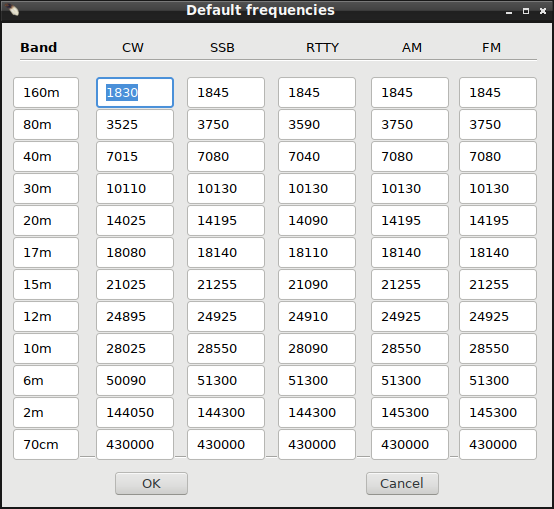
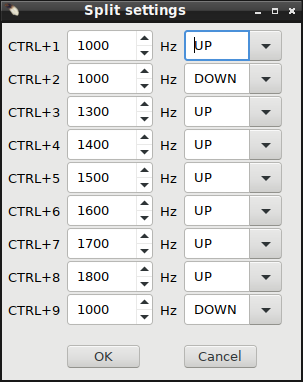
ROT Control
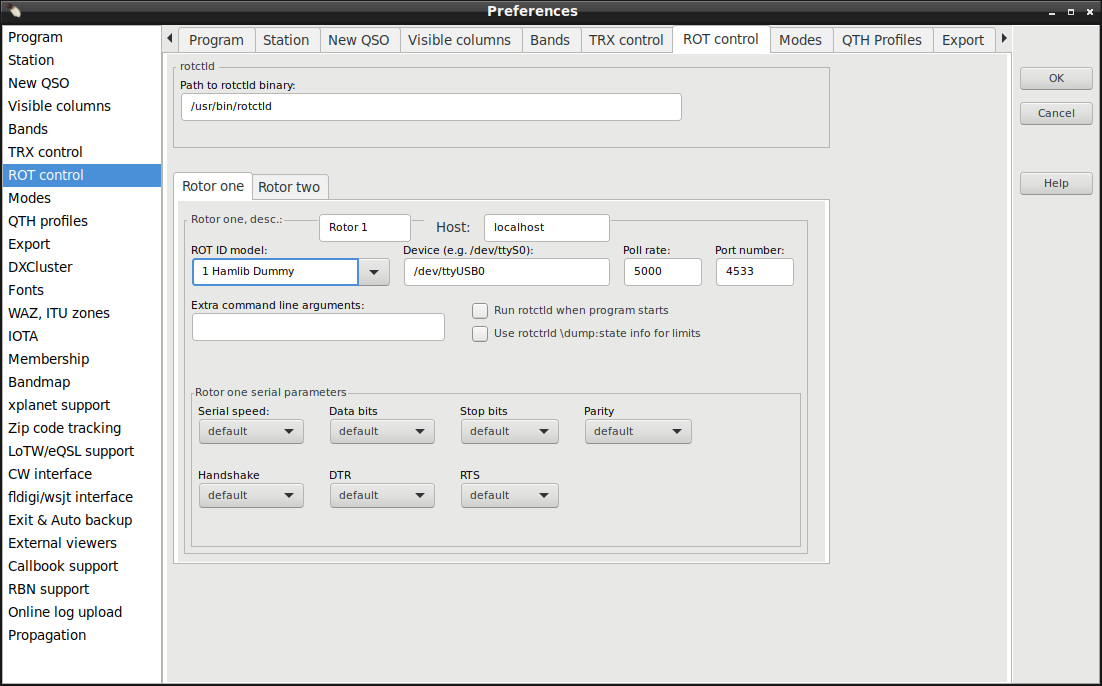
Setting up Rotator control is very similar to setting up Rig control. Rotor models 1 and 2 (Dummy, NET rotctld ) are using TCP communication and so the Device as well
as Rotor serial parameters do not need settings.
If Use rotctld \dump_state info for limits cheked rotctld asks turning limits AzMin and AzMax values from rotctld with command '+\dump_state'.
That makes user possible to set turning limits other than rotator default turn with
Extra command line arguments. Using string --set-conf=min_az=10,max_az=355 you can set rotator so that cqrlog will never turn it below 10deg or over 355deg.
Using negative value at az_min causes Cqrlog set it's 0degrees "P"-command to given negative value (while still displaying 0). I.E if az_min=-180 Cqrlog will use turning commands from "P-180" to "P180".
Without negative az_min or when checkbox Use rotctld \dump_state info for limits is not set Cqrlog sends commands in usual range "P0 to "P360".
Some rotators have turn from -180deg-0deg-180deg (south stop), like Hamlib Dummy test rotator.
Most of rotators have turn 0deg - 360deg.
Some may turn 0deg - >360 deg. With them cqrlog never drives values over 360, but reads position right if rotor sends over 360 deg value (sent_value-360 = cqrlog display).
See also Operation: TRX/ROT Control

Add/Modify memory
You can define your own favourite frequencis and swich between them directly in New QSO window using ALT+V (Mem down)
and
ALT+B (Mem up). These keys are used in N6TR clones to switch between bands.
You can also switch between memory frequencies with TRXControl's M up and M dwn buttons and set rig frequencies
by double clicking rows in TRXControl's Add/Modify memory list.
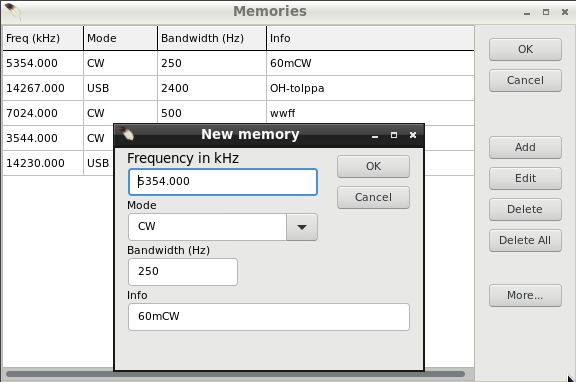
Modes
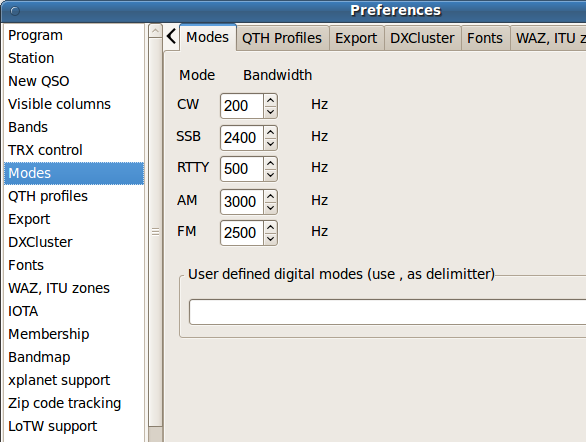
Here you can set up the default bandwidth for any of the supported modes (CW - SSB - RTTY - AM - FM).
If your radio is tuned to the corresponding band segment or if you switch the mode on the radio
control panel, CQRLOG will change the bandwidth to the desired value. The bandwidth can be
changed at any time, however a program restart will probably be needed to make the changes
take effect.
User definable digital modes can be set up in a separate box. Use comma
as a separator, ie. BPSK31,QPSK64,OLIVIA,CONTESTIA etc.
Some TRX like ICOM don't have support for this in HamLib. To get mode settings work, set
all values to 0 (zero).

QTH Profiles
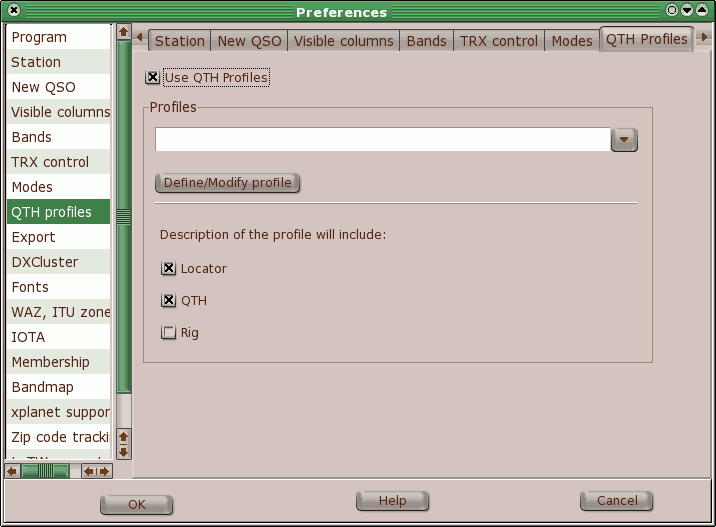
CQRLOG uses QTH Profiles. Your QTH and equipment details can be entered here. If you are
logging a new QSO, choose the appropriate profile. Later, you can see which rig and antenna
were used but the main purpose is usage in filters. You can create a filter with QTH Profile
as one of the criteria, a later filtering of QSOs made on your portable operation or QRP
activity is possible. This method seems more effective than the usual portable log, even if
you are using MM0XXX/P as your call it will probably contain a mixture of all portable
activities together. With QTH Profile, it is always possible to make a separate 'log'
for each operation.

Export
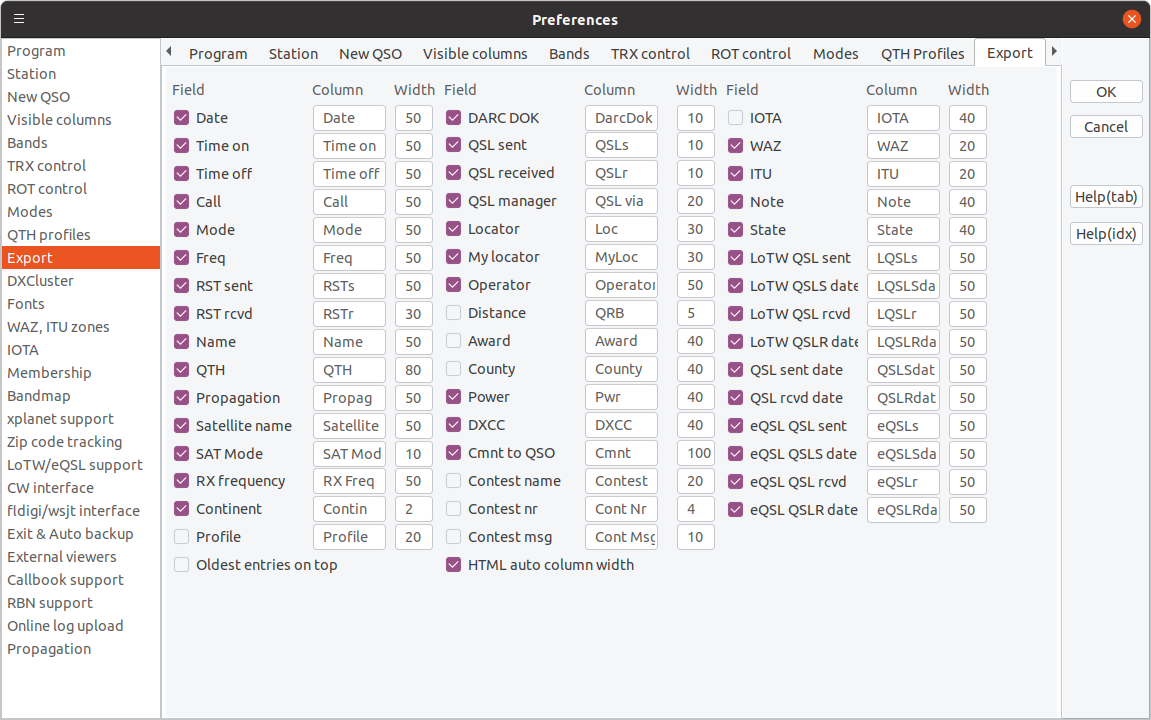
 |
Our tip: Check all fields if you backup your whole log. Nothing will be lost
and the amount of data is not large, compared to a very reduced export.
|
This option allows an easy setup of the log fields to be exported into ADIF or HTML format.
Only checked fields are exported. The 'Column' option names columns at header line. 'Width' option denotes the column width in approx. count of 16px characters.
Both options affect only for the HTML export.
The SAT mode field is not stored in the database but instead calculated on the fly from frequency and RX frequency and for SAT QSOs only.
Width setting is ignored if "HTML auto column width" is checked when longest text in column (column name or data) sets the column width.
Distances are not exported when doing log backup at cqlog closing phase. They will be calculated and exported (if selected) in ADIF, HTML and QSL label printing.
Calculation of distances requires that preferences/station/locator is set and applied (automatic) to every qso and that at least 4 digit locator
(in case "ll" is added as 5 and 6th char to get the center of grid) of destination station logged. Sometimes importing logs from other logging program may leave own station locator unset. In this case QSO list/File/Group edit must be used for updating "my locator" field.
DX cluster
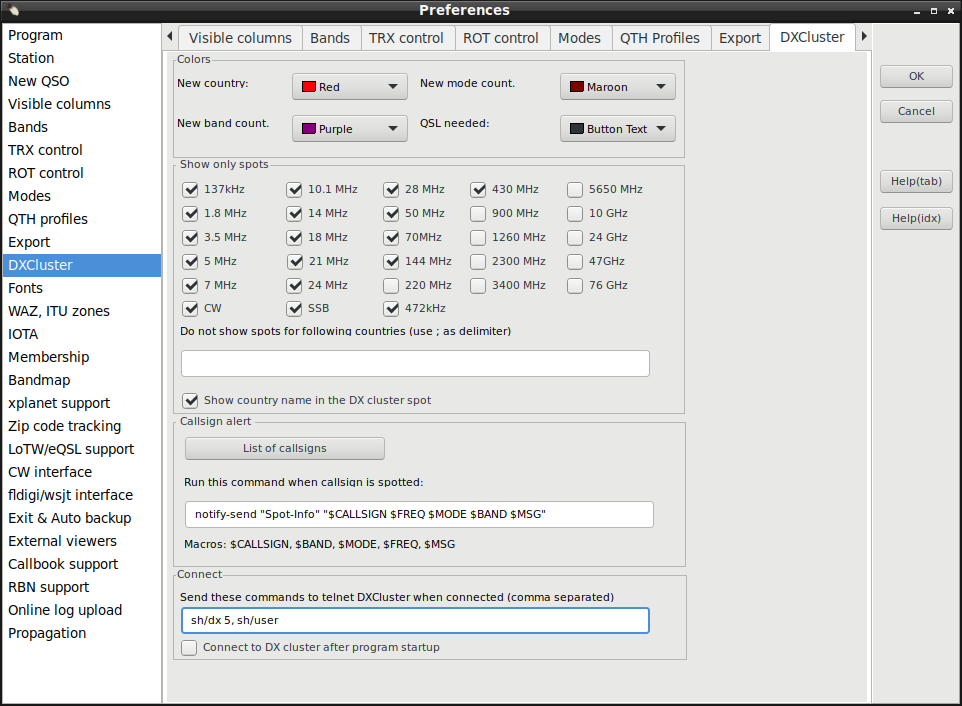
This dialog allows an easy setup of the DX cluster spot filtering. Check the bands you want
to display. If you want to supress (ie. filter out) spots for some DX countries, put
its prefixes in the box below. Use a semicolon as a separator.
Callsign alert - allows you to enter callsigns that you are interested in. Eg. some special station for an award etc.
Run this command when callsign is spotted: will run select command when any of callsigns you've enter appears in the cluster.
E.g. use this if you want to see small window with information:
zenity --info --text='Callsign $CALLSIGN detected at $FREQ $MODE' --title=Info
You have to install zenity, first. (Thans to SV2RCK for the tip!)
A variant for the KDE desktop.
The display duration in seconds (here 5) can be set here. The window closes automatically.
kdialog --title=Spot-Info --passivepopup "Callsign $CALLSIGN detected at $FREQ $MODE" 5
This is also possible with "notify-send". The display duration is set in ms (-t 5000).
notify-send -t 5000 "Spot-Info" "Callsign $CALLSIGN detected at $FREQ $MODE"
"Kdialog" is installed by default using the 'kdebase-bin' package. For "notify-send" the 'libnotify-bin' package must be installed. (Thans to Wolfgang, DL2KI, for the tip!)
Show country name in the DX cluster spot - next to every spot, you will se the coutry name of the DX station
Send these commands to telnet DXCluster when connected - one or several commands with comma separated can be sent to DXCluster after connect is initialized.
If your command(s) have space(s) between, like "acc/spot by_zone 14,15,16 and not (on hf/data or on hf/rtty)" it is recommended to close each command between double quotes.
Connect to DX cluster after program startup - after log is opened, cqrlog will connect to your default cluster. Please remember that
username and password(if needed) have to be filled in the cluster list.

Fonts
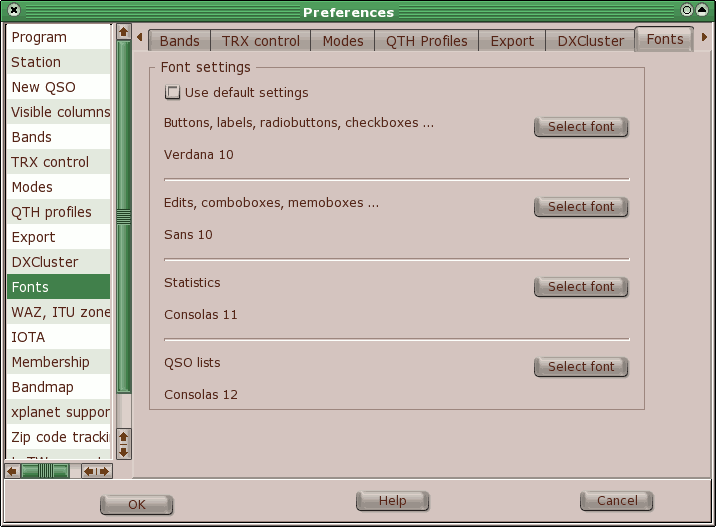
This dialog is self explanatory. Choose the appropriate font size to prevent any screen
garbage and a nice look to the buttons.

WAZ, ITU zones
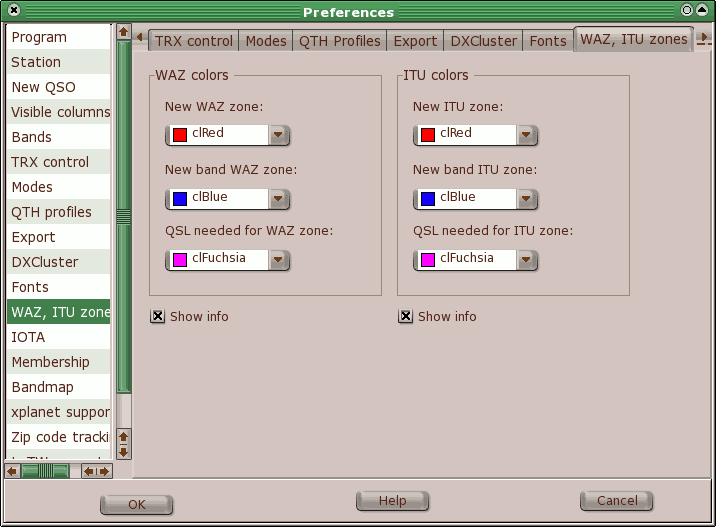
This is the color coding setup for the 'Details' window. New ones can be displayed in
different color and QSL status is indicated verbosely in the 'Details' window.
The 'Show info' boxes must be checked to display the relevant info.

IOTA
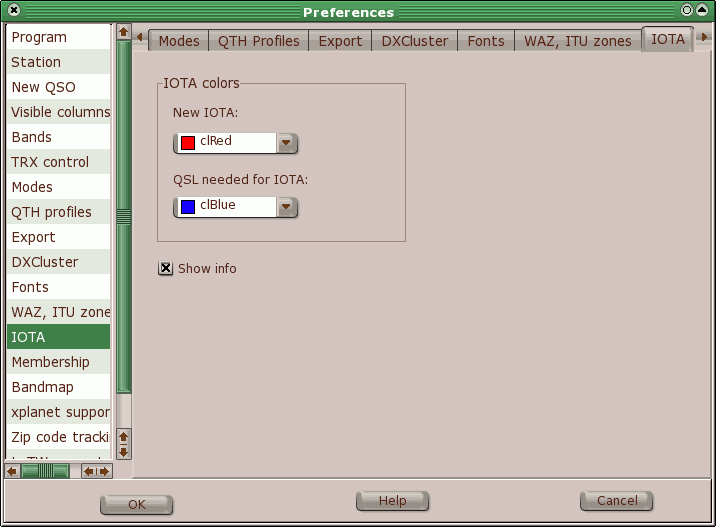
New IOTA color coding and QSL status can be set up here. The 'Show info' boxes must be
checked to display the relevant info.

Membership
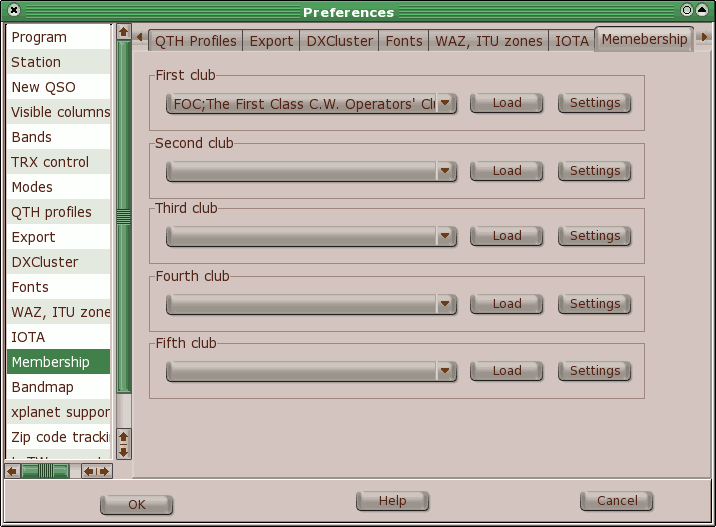
The primary aim of the 'Membership' info is tracking of members of a club or stations
valid for an award. The info is derived from the call sign entered into the 'Call' box on
the logging screen. CQRLOG can track member's calls from up to 5 databases simultaneously.
To set up the tracking, do the following steps:
1. Choose a Club to be tracked. Click the first long button in the 'First
club' box. A long list of Clubs appears.
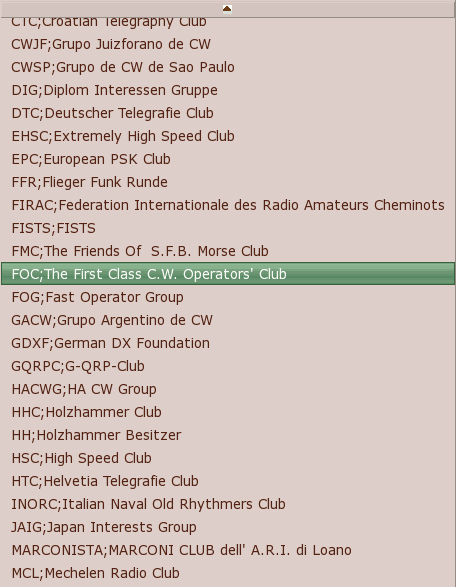
2. Click the 'Load' button. The membership data is loaded from the text
database in the 'members' subfolder of your CQRLOG directory. A box with the number of
converted records appears.
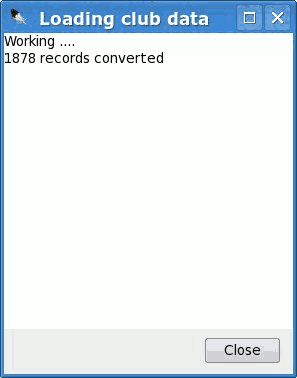
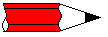 |
Note: There are 2 places where membership list files are stored.
--Global files-- are stored in /usr/share/cqrlog/members folder and will be
updated with cqrlog version updates.
--Local files--, a place where you can save your own membership list files, is
~/.config/cqrlog/members folder.
List files there are saved over cqrlog version updates. Folder ~/.config is hidden so you must configure your
file browser to 'show hidden files and folders' to see it.
When creating your own member list files you can use one of Global files as example.
File name must have extension ".txt" and be a plain text file written with linux editor that ends lines to "\n", in hex #0A (LF character).
Editors that use "\r\n", in hex #0D#0A (CR+LF charactes) [Windows style linefeeds] do not produce a working list file.
1st line is membership list name, 2nd a short description. Do not put any additional spaces after name and description.
It can lead to situaton where Club member list selection does not stay in preferences over cqrlog restart.
3rd and following lines are CALLSIGN;membership_number. One pair for a line. No spaces, semicolon as delimiter. Note ONLY CAPS written callsigns will work.
|
3. Click the 'Settings' button. A new dialog appears:
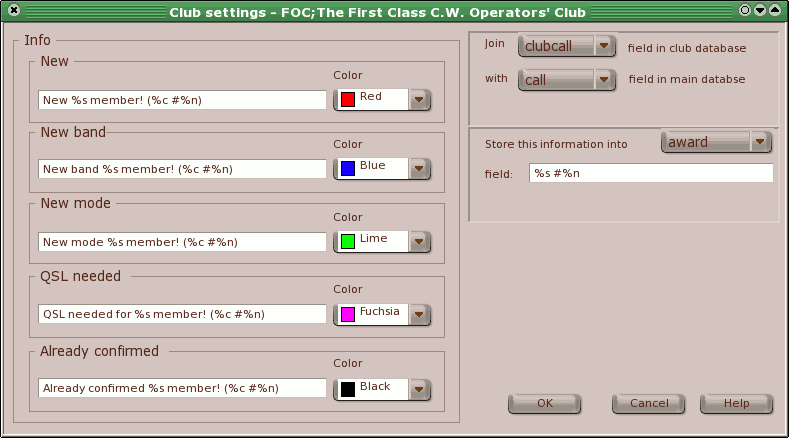
The color coding scheme for new members, new band, new mode, need of a QSL card and an
already confirmed contact can be set up in the left half of the window. You can see here
also my preferred color settings.
This dialog also allows you to set up the messages appearing in the 'Details' window if
you work a member of a club which is tracked. This can be anything, my preferred messages
are:
New %s member! (%c #%n)
New band %s member! (%c #%n)
New mode %s member! (%c #%n)
QSL needed for %s member! (%c #%n)
Already confirmed %s member! (%c #%n)
Note also the regular expressions used in the messages. The complete list is here:
%l - long club name
%s - short club name
%n - club number
%c - callsign
The right half of this screen contains the join rules.
Here you can set up which fields from the QSO entry should be bound with the appropriate
column in the membership database. Because the most relevant is the call sign in the QSO
and the membership database contains also mostly the call sign, use the defaults
- the 'clubcall' in the 'join ... field in club database' and the 'call' in the
'with ... field in main database'.
The lower part contains a dialog allowing the set up of where the resulting info will be stored.
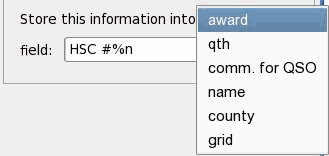
While logging, you will see the info in the
corresponding field. The most preferred field is 'Award'. Since this field is used for
check purposes only, all info (more memberships) are displayed in a single line which can
be longer than the corresponding field on the logging screen. You can navigate here
with the cursor but the well formated and color coded results in verbose form are
displayed in the 'Details' window.
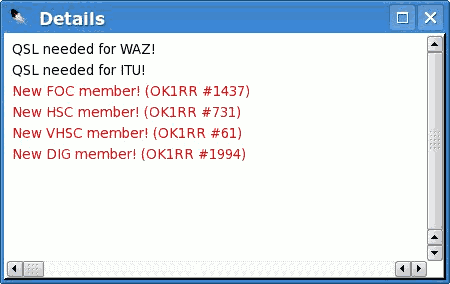
Bandmap
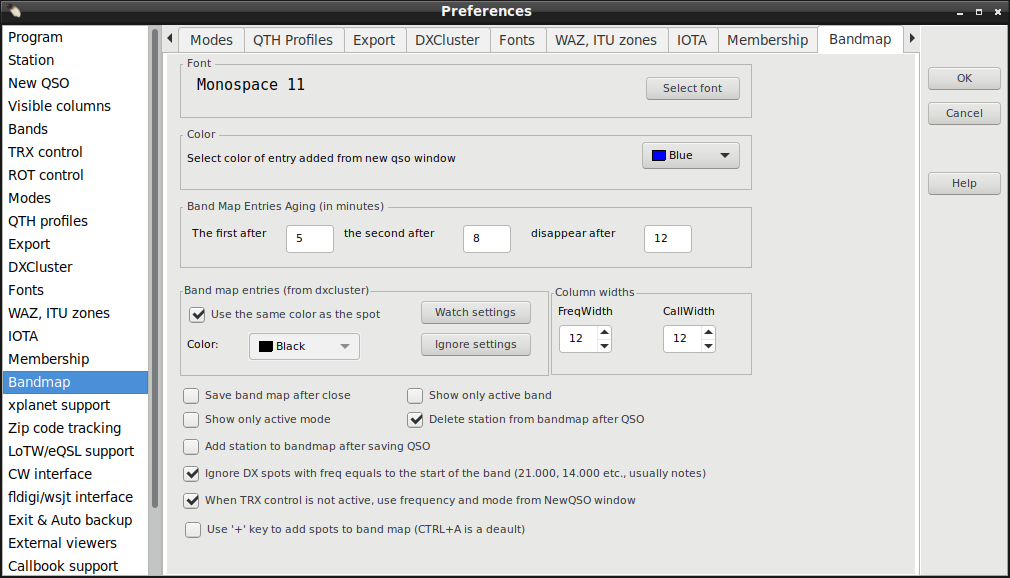
The Band map is a well known feature of many
contesting programs, however it is also great in a general logging program. It contains
a mix of filtered DX Cluster spots and your own entries where you can store call and
frequency of a station which you can't work just now but you want to return to later.
A very useful option of the Band Map is the 'entries aging'.
Depending on the time left since entry 'birth', the color changes to lighter tone until
the entry disappears. There are two levels between appearance and disappearance of the entry.
The times of these two levels and the time of disappearance can be set. If you change
the aging times, restart CQRLOG. Remember that a program restart will be needed to make
the changes take effect!
The spots can be color coded to highlight new countries, new band countries etc., in
the same way as in the DX Cluster window - check the 'Use the same color as the spot'
option. If this option remains unchecked, all entries are shown in black (with aging
to dark grey and light grey) and your own entries, made with Ctrl-A
or the Big Plus key on the numerical keyboard, are shown in blue.
Also, another set of Watched and Ignored entries can be defined.
The content of the Band map can be stored if leaving the log. Check the 'Save band
map after close' option.
The 'Show only active mode' and 'Show
only active band' options providing an additional level of cluster spot filtering.
When checked, the Band Map will show only spots for the mode or band which the radio is on.
The spots are sorted by frequency, so you will see what is on the band - at a glance.
No doubt you will prefer this over the DX Cluster window which contains a mess of rolling
spots, often hard to 'catch'. Finally, if the 'Delete station from band map after
QSO' option is checked, the entry with a worked station disappers from the Band Map.
If such a station is spotted again, it will appear again in the Band Map.
You can also set width for frequency and call columns. After change clear is needed to get all lines to have even columns.
See also Bandmap operation
xplanet support
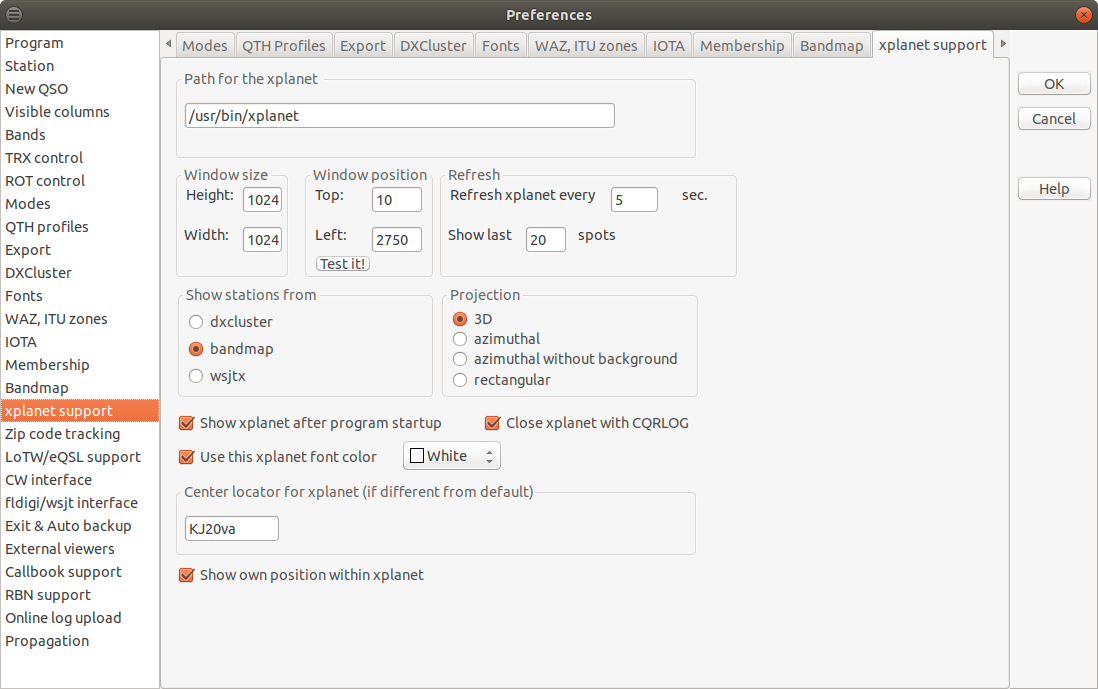
To ensure correct rendering of the azimuthal map with DX Cluster spots, the external
program xplanet must be installed and several parameters must be set up. First,
install xplanet. Many distributions have this program either on the installation media
(CD, DVD) or xplanet exists in the form of a corresponding package
(rpm, deb, tgz, ebuild etc.). If not, download source codes from:
http://xplanet.sourceforge.net/download.php
Follow the usual installation instructions:
./configure
make
make install
There are no known dependencies issues.
The first thing to be set up is the path to the xplanet binary. The default
/usr/local/bin/xplanet
is OK in most cases for installation from sources,
the usual path for installation from precompiled packages is
/usr/bin/xplanet
Adjust the
window size (remember to set up a square, ie. 400x400,
300x300 etc. to avoid strange effects). Also, the
window position
must be set up to create a nice looking screen. Use the
Test it!
button to see how your settings affect the resulting screen.
Xplanet can refresh its display at a preset interval. This is very useful because it
can read the spot (entry) list and update the displayed data. To avoid a 'flooded',
unreadable window, the number of displayed spots/entries must be limited. It seems
that 20 is the maximum to keep the display garbage away. Actually, the number of
spots (entries) is not limited by the program but by the readability. If you change
the number of spots to be displayed or if the spots should (should not) be sent to
xplanet, restart the program. Remember that a program restart will be needed to
make the changes take effect!
Set up the source (DX Cluster, Band map) by checking the appropriate radio button
in the '
Show stations from' section. The '
Projection'
has 3 options:
- 3D - shows the globe as viewed from space. This rendering
type without any projection is very nice, however the very distant points will not be
visible, also spots or band map entries of distant DX locations will disappear.
Angles should be true because the globe is 'centered' on your location. Distances
are not true because of the lack of projection. This eye candy is
therefore good for those who do not work DX stations.
- Azimuthal - is the usual directional map which you will find
useful for any rotator indication. Both angles and distances are true, however the
continent patterns may look a bit strange to those who are not very accustomed
to this projection. The azimuthal projection is the best for a DXer.
- Azimuthal without background - is the same as above but the
background which contains the angle (polar) scale is not rendered. It is an
'emergency' solution which is useful if you have not enough space to set up
the main xplanet window as a square.
The center locator for the xplanet window can be customized by configuring in on
this page. In case the field is empty the default locator of the station is used.
If you want to have your own position displayed within xplanet check the
Show own
position within xplanet checkbox.
this page. In case the field is empty the default locator of the station is used.
The xplanet window currently has no other function than to display spots or band
map entries in the azimuthal projection or 3D-like picture.
Zip code tracking
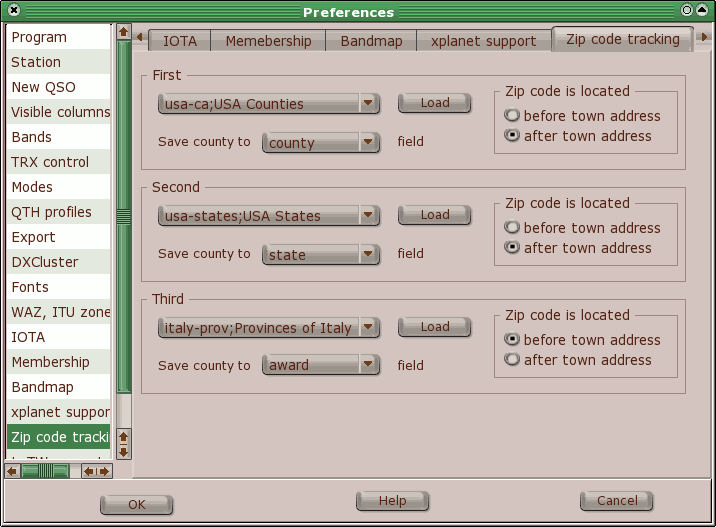
Zip code tracking allows you to determine states, counties, provinces and other
geographical details if the postal zip code structure allows such operations. The zip
code itself is retrieved from the callbook address. The database is located in
the /zipcodes folder. If set up properly, the F6 key is used to determine US state,
US county and Italian province.
Setup: The database must be loaded before use and the target (field)
must be specified. Also, the position of the zip code (line begin or end) must be set
up.
LoTW/eQSL support
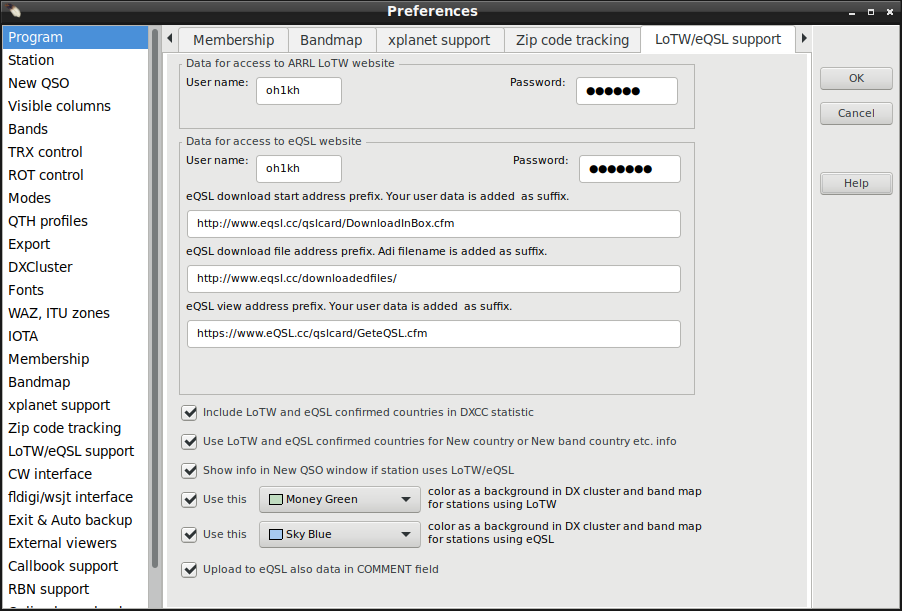
Provide your user name for eQSL/LoTW and the password (this is
not
the password sent to US amateurs via postcard!). Choose if you want to include LoTW
confirmation in the statistics and
New country and
New band country
info messages.
Normally you do not need to touch eQSL addresses. But in case something changes at eQSL web pages it might be possible to fix it here without rebuilding cqrlog program.
CW interface
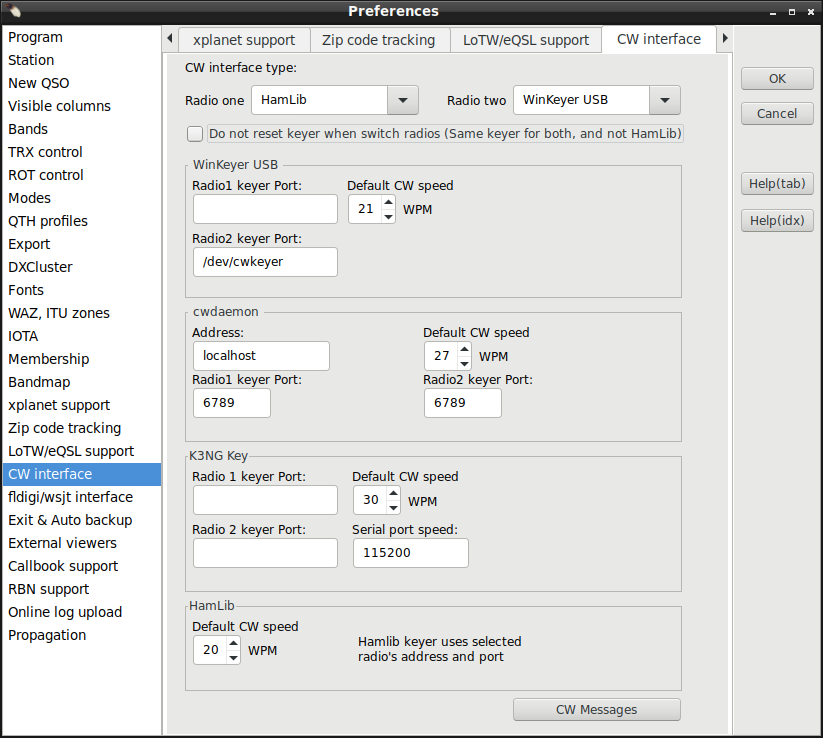
Choose your preferred CW interface for radios you have. There are 5 options: None, WinKeyer USB,
cwdaemon, K3NG keyer and HamLib. We strongly recommend Winkey USB by Steve Elliot, K1EL,
which provides 'all in one' keying, including one of most advanced paddle keyers available.
cwdaemon should be seen as a backup option with many limitations, which may need
a custom linux kernel to avoid sloppy CW at speeds above 25 WPM. If cwdaemon is used,
only keyboard keying is possible.
If you use
same keyer for both rigs, and it is not HamLib, you can check
Do not reset when switch radios to prevent keyer reset (that sets CW speed to default).
Detailed setup of the CW devices is here:
For further steps (CW messages edit, keyboard keyer operation) - click
here.
fldigi interface
First,
fldigi must be installed and functional.
Preferences must be set up to operate with fldigi. Set up the path to fldigi, and if you wish
to start it when CQRLOG switches to remote mode. Other parameters including the way that
the CQRLOG - fldigi combo should handle the frequency, mode and RST. CQRLOG also loads
the fldigi contents to keep the data, so the 'polling' period should be set up.
The 2 seconds interval is a very acceptable default.
The way the CQRLOG - fldigi combo handles the frequency, mode and RST is rather important.
Keep in mind that CQRLOG operates in remote mode which means that the logger is offline
and therefore does not display the actual frequency and mode on the logging screen. If
you properly set up the
fldigi mode and frequency control, both are correctly
displayed in the
fldigi window.
Choose the fldigi option in
Frequency from,
Mode from and
RST from boxes and you don't
need to watch the logger, except the QSO list in the upper portion of the logging screen.
When logging/saving a contact, frequency, mode and RST should appear correctly in this QSO list.
If you choose the CQRLOG option, you must set the mode in CQRLOG which seems less sensible.
See also:
Using fldigi withXmlRpc remote mode
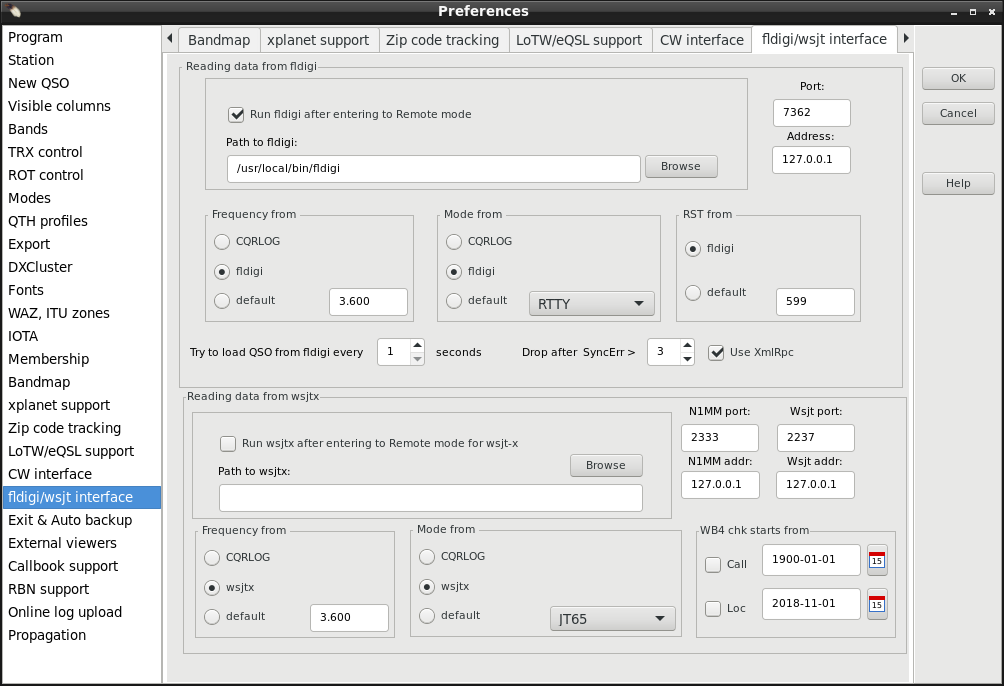
wsjt-x interface
Setting wsjt-x interface is mainly same as setting fldigi. How ever communication is done via UDP frames and so the IP address and Port must be specified.
Default values are
127.0.0.1 or
localhost for address and
2237 for port. These are set in wsjt-x settings/reporting and if changed there, must also to be changed here.
Address can also be other PC's IP address if wsjt-x is running in different networked PC than cqrlog, or even
0.0.0.0 when cqrlog listens all transmits from every wsjt-x in network.
You can also use a multicast address for both
wsjt-x/settings/Reporting/UDP Server and
cqrlog/preferences/fldigi/wsjt interface/wsjt addr. Cqrlog will handle ip addresses starting with "239." as multicast addresses.
With multicast you are able to run several programs listening to wsjt-x udp broadcasts at same time. To start with multicast try multicast group address "239.255.0.0" for both cqrlog and wsjt-x (and also other programs needed to listen wsjt-x)
Using
WB4 chk starts from it is possible to limit log search starting from given date for callsign and/or locator.
Setting checkbox will apply given date as start date. Otherwise, when unchecked, whole log is searched through.
These limits will affect to callsign and/or locator coloring in wsjt-x monitor and worked grids map summary counts and grid painting.
WB4 can be handy when working
ARRL International Grid Chase or
ARRL RTTY-FT8 like contests if one does not like to create separate log for that purpose.
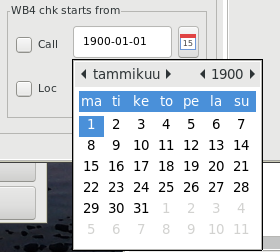
Pressing calendar icon is easy way to set date. Double click on selected date closes calendar and sets the date. Pressing ESC closes calendar, but does not set date. Date can also be typed in manually.
ADIF interface
Setting of ADIF interface is similar as wsjt-x interface. Only IP address and PORT have to be set if they are not defaults.
Default values are
127.0.0.1 or
localhost for address and
2333 for port. These are set in wsjt-x, or js8call, settings/reporting and if changed there, must also to be changed here.
Address can also be other PC's IP address if wsjt-x is running in different networked PC than cqrlog, or even 0.0.0.0 when cqrlog listens all transmits from every wsjt-x in network.
That is an easy choice because it works in all cases, even when running applications in different virtual machine of same PC. Just remember to open firewall for UPD port that is used.
At WSJT-X 2.1.0 settings ADIF remote is renamed to "Secondary UDP server (deprecated)" and it is reported to be removed completely in future. Because of that it is now possible to set cqrlog's ADIF port to wsjt-x UDP server port number. WSJT-X 2.1.x UDP frames contain message #12 that
includes log information in ADIF format and ADIF remote can now parse that from binary data if you do not like to have monitoring properties (using wsjt remote) but want just qso logging (using ADIF remote).
ADIF remote has now better support for QRZ/HamQTH info fetch. If this is not allowed in preferences, or if there is no reponse from Web max waiting time (timeout) is 5 seconds (You can not remove this property, so be patient. You can not have new qso for logging during 5 seconds!).
While having qso you can write some notes like Name, QTH, Comment to QSO, etc. to NewQSO and it will saved with qso data during next wsjt-x "log qso/OK" event. They will not be overwritten by possible Qrz/HamQth info.
NOTE !! Wstx- does not send contest -name, -number and -string in ADIF logging datagram. Contest exchanges are placed to regular rst_s and rst_r strings. So cqrlog can not fill proper contest columns when logging is done with ADIF datagram using ADIF remote.
Exit & Auto backup
To increase the safety of your log data, CQRLOG is equipped with an
Auto backup
option which allows you to export (ADIF) and store the log data in a safe location.
The ADIF format was choosen because of its text format. The output file can be compressed
in tar.gz format.
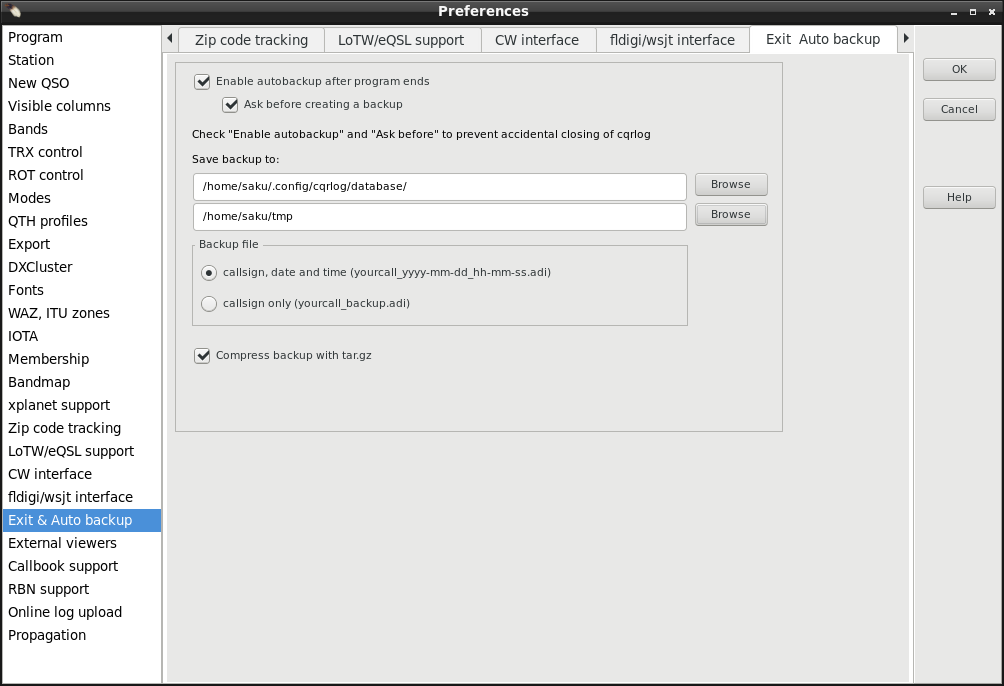
Of course, the export and compression takes some time, depending on the log size (QSO count).
If you are not in a hurry, allow the program 2-3 minutes to perform this safety measure.
We reccomend you backup your log to your hard drive from there it should be copied to
other media (your server, USB flash, a memory card etc.).
Distances are not exported in backup phase. So do not expect to find them from backup file.
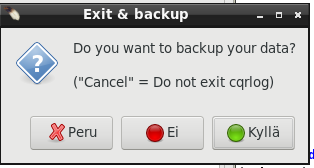
Check both "Enable autobackup after program ends" and "Ask before creating a backup" to prevent closing cqrlog accidently. Answering
"Cancel" to question returns to NewQso without backup.
External viewers
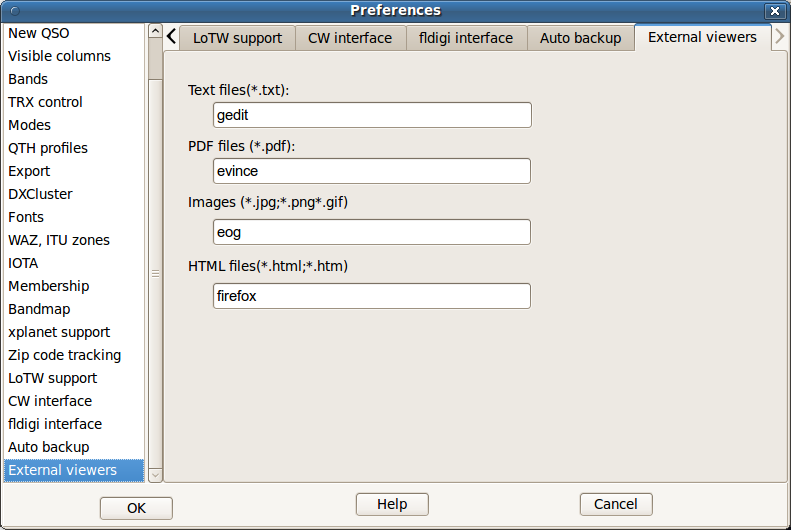
Set up the viewers used for browsing the notes related to a particular callsign.
The notes in the call_data subfolder can contain text, html, pdf and image files.
To enable reading of all file types, corresponding viewers must be set up properly,
ie. must be in the system path.
Note: Setting html browser here affects only to call attachments and it can be different than system default, or different than selected at preferences/program tab.
Hint: If you click Web browser name edit box a file open dialog opens and you can navigate to your browser. If you place cursor on Web browser name edit box, press left button and keep it down, you can paint exisiting text and use delete button to clear it and type new text.
Callbook support
CQRLOG supports
HamQTH and
QRZ.com
callbooks but only access through the XML interface is supported. HamQTH has a free interface,
for QRZ.com you have to pay an annual fee.
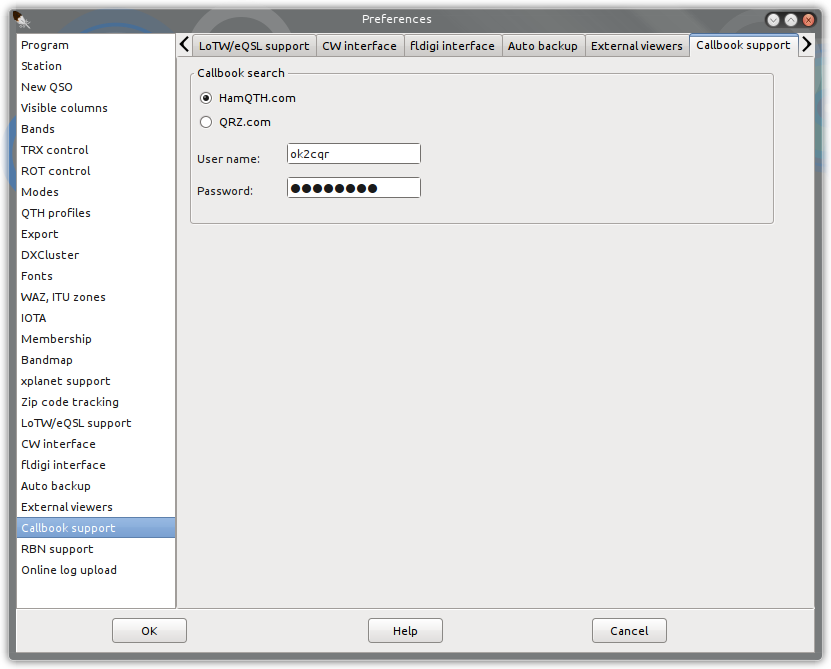
RBN support
CQRLOG can receive spots from RBN and show them on the Gray line map or RBN monitor (text list). It's very nice to
see where your signal has been decoded especially when you are calling CQ on an empty band.
RBN support settings for Grayline map is done at Preferences.
Setup for RBN monitor (text display) is done at RBN montor (NewQSO/WINDOW/RBN monitor) with toolbuttons.
See:
Operation/RBN monitor
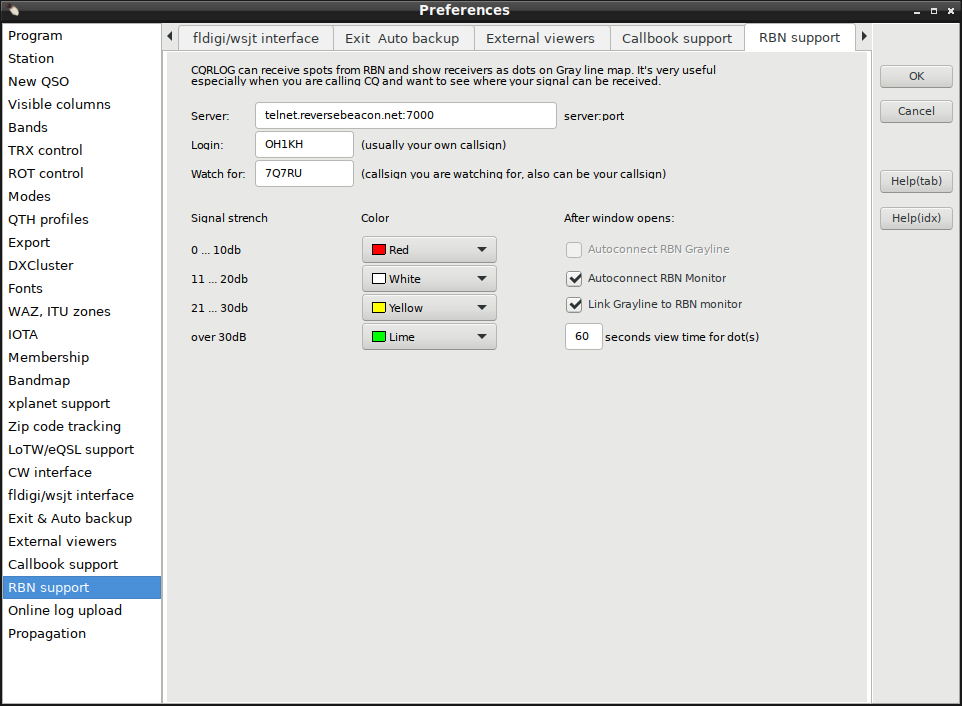
- Login: - your user name to log in to RBN. It's usually your own callsign.
- Watch for: the callsign you are watching for, also usually your own callsign.
If you leave this field empty, every spot will be shown on the grayline map.
- Signal strength How strong you are will be clear very quickly when you look
at the map with the dots in different colours. Which colour will be used can be set here.
- After window opens - check these options if you want to autoconnect
to RBN when the Grayline and/or RBN Monitor window opens. If you have closed cqrlog with window(s) open they will open at next program start
and so also connection is made.
- Autoconnect RBN Grayline connects Grayline map to RBN.
- Autoconnect RBN Monitor connects RBN Monitor to RBN. See: Operation/RBN monitor
- Link Grayline to RBN Monitor. links Grayline to same connection as RBN Monitor uses and does not allow to create a new connection to Grayline itself. This is usefull with QT5 widgets compiled version as there the direct Grayline RBN connection does not work. It also saves one connection in all cases as the same RBN connection can be used for both Grayline dotting and RBN Monitor listing.
Linking alone does not start Grayline dotting. Connection to RBN must be done either here with Autoconnect RBN Monitor or manually at RBM Monitor window side.
Note: Even when linked, Grayline dotting and RBN Monitor listing both uses their own settings what call(s) to follow.
Note: "Connect RBN Grayline" and "Link Grayline to RBN Monitor" are alternatives. You can not select both of them at same time.
- Delete old information after XX seconds The dots won't stay on the map forever.
180 seconds (3 minutes) is a good default value. Please note, it also depends on the band,
if you change band, dots will always be deleted. All data is band related.
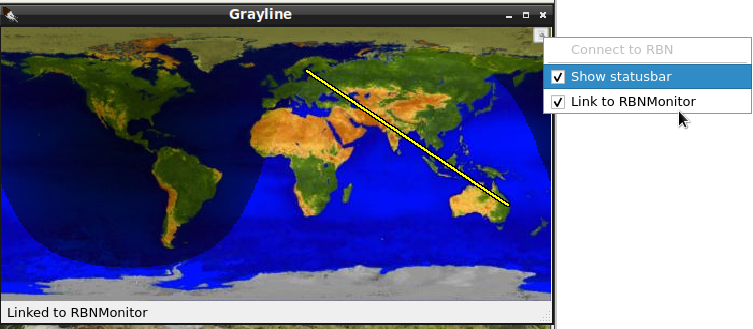
Online log upload support
CQRLOG supports online log upload to
HamQTH,
ClubLog.org and
HRDLOG.net
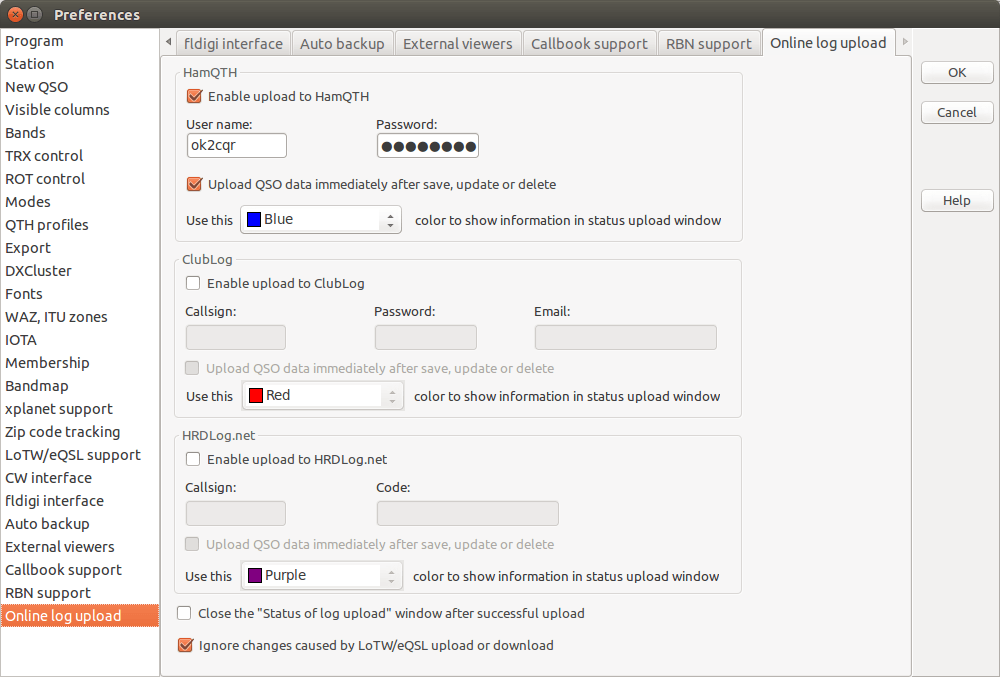
Both ClubLog and HamQTH need a username and password, Clublog also needs the email address
used when you registered. HRDLog.net needs only user name and the code you got by e-mail.
You can set different color for each service. This color will be used for status messages
which will inform you about upload progress.
Upload QSO data immediately after save, update or delete means that every
insert/update or delete will be uploaded automatically. But if you change something in
QSO list window with hot keys e.g. Ctrl-S, Ctrl-W etc. and/or download data
from eQSL/LoTW, changes won't be uploaded. All will be uploaded after you save/delete QSO
or if you choose Online log and Upload to all online logs menu.
How to get it to work?
- check if you have set correct username, password (email, Code)
- export all data from the log to ADIF file
- import this adif file to the website of online log you are going to use
(if you are using HamQTH, please wait untill the email about a successful import arrives)
- open QSO list window, click to Online log menu and choose
Mark QSO as uploaded to all logs, CQRLOG marks all QSO as uploaded
That's all, Now if you insert/edit or delete a QSO, it will also be uploaded to the online log.
Close the "Status of log upload" window after successful upload
if you don't want to have Log upload status window visible, check this option and
windows will be closed after upload to online log is finished.
Ignore changes caused by LoTW/eQSL upload or download - every change of
a qso will cause a new upload to the online log database. Sometimes it can be useful to
have the opportunity to disable it when upload/download data to LoTW/eQSL. These changes
won't be logged and QSO won't be uploaded to any online log.

Propagation
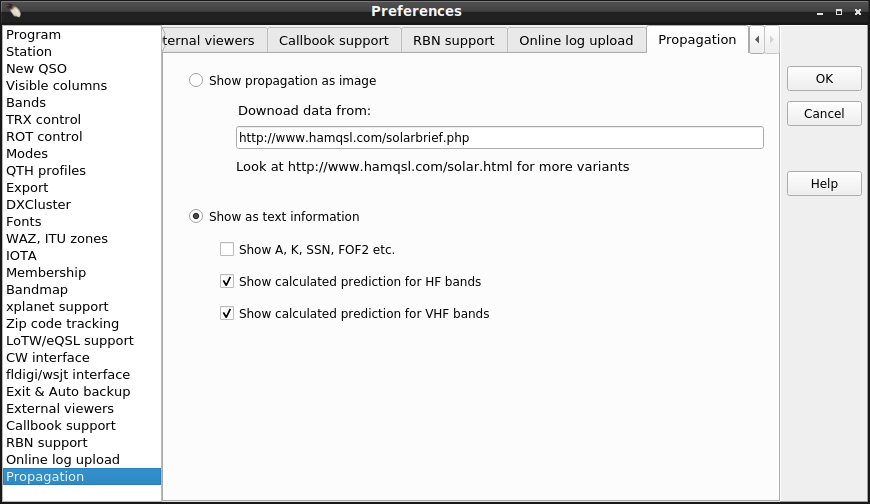
Propagation setup lets you choose if the NewQSO/Window/Propagation show the propagation information either as an image, or text information. Source of the image variant can be selected from given web address.
If text information is selected you can select what kind of information will be shown using check boxes.